Transactions avec les clients
Percevoir des paiements
Paiements complets
Suivez les étapes ci-dessous pour créer des factures et en percevoir les paiements.
- À partir du Point de ventes, créez une estimation ou retrouvez-en une et affichez-la à l’écran.
- Cliquez sur le bouton Facture.
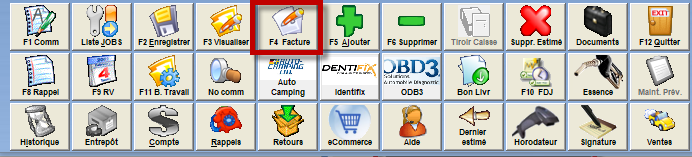
- À partir de la fenêtre Encaissement, sélectionnez une méthode de paiement. Si l’Intégration avec Global Payment est activée, vous pouvez également cliquer sur le bouton envoyer dans la section Terminal de paiement pour transférer le payement au terminal de paiements.
- Cliquez sur le bouton Facturer sans imprimer si vous désirez percevoir le paiement sans imprimer la facture ou sur le bouton imprimer pour percevoir le paiement et imprimer la facture.
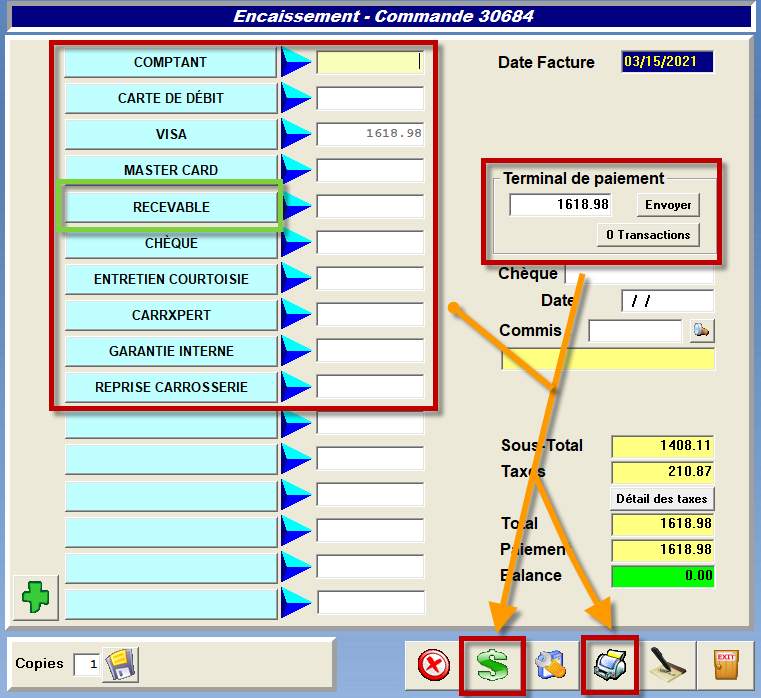
Expiration des transactions avec les terminaux de Global Payments
Les transactions utilisant les terminaux de Global Payments doivent être initiées à l'intérieur d'un délai de 30 secondes ou elles échoueront. GEM-CAR affichera alors un message d'erreur et les transactions devront être réinitialisées.
Les modes de paiement disponibles dans la fenêtre Encaissement peuvent être configurés dans la fenêtre de configuration Modes de paiements à partir de laquelle vous pouvez ajouter ou supprimer des modes de paiement ou les éditer.
Mots-clés: #estimé #devis #soumission #proposition
Paiements partiels
Suivez les étapes ci-dessous pour créer des factures en tant que comptes à recevoir et en percevoir des paiements partiels.
La méthode de paiement RECEVABLE est grisée
Si la méthode de paiement RECEVABLE est grisée et par le fait même inutilisable, ceci signifie que ce client est configuré pour ne pas être admissible aux comptes à recevoir. Vous pouvez modifier cette option dans le profil du client.
- Suivez toutes les étapes de la section précédente pour créer des factures et en faire le paiement complet en choisissant RECEIVABLE comme méthode de paiement. Ceci créera des nouveaux comptes à recevoir pour ces clients.
- Affichez de nouveau le client dans le Point de vente. N’affichez pas de facture ou d’estimation.
- Cliquez sur le bouton Compte.
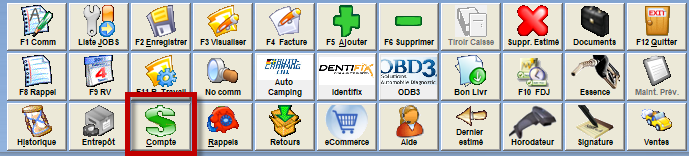
- À partir de la fenêtre Analyse des Comptes Recavables, sélectionnez la facture.
- Entrez le montant du paiement partiel dans le champ correspondant de la colonne À payer. Le montant se transfèrera également dans le champ Montant du dépôt.
- Optionnellement, vous pouvez appliquer un escompte en modifiant le montant dans le champ Montant du dépôt et en cliquant ensuite sur le bouton Générer l’escompte. L'escompte appliqué se mettra à jour automatiquement dans le champ Escompte.
- Cliquez sur le bouton Accepter.
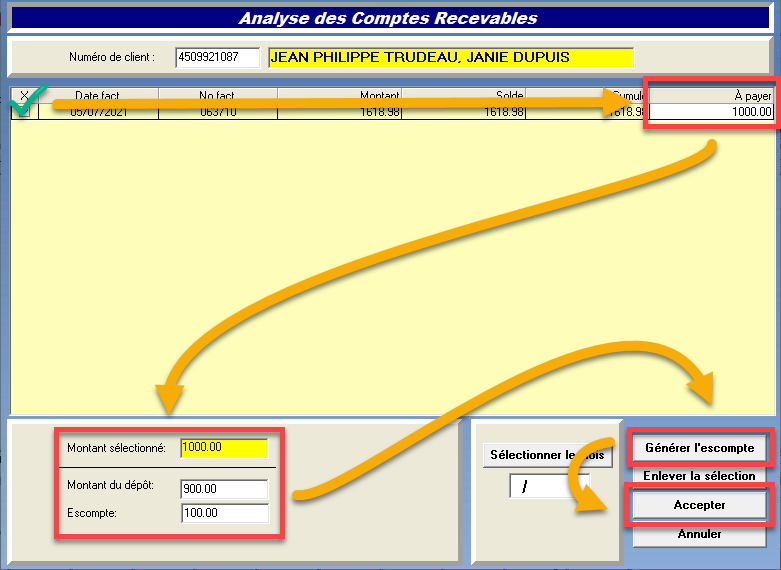
- La fenêtre Encaissement apparaitra. Suivez les étapes 3 à 4 de la section précédente pour percevoir le paiement selon la méthode de paiement désirée (sauf RECEIVABLE qui ne sera pas disponible).
Mots-clés: #estimé #devis #soumission #proposition
Paiements avec change
Si vous enregistrez un paiement qui excède le montant total d'une facture, GEM-CAR le considèrera comme un paiement complet. Cependant, une fenêtre contextuelle vous informera du montant en excès qui doit être rendu au client.
Dépôts et franchises
Suivez les étapes ci-dessous si vous désirez percevoir des dépôts des clients. Avant de procéder, veuillez vérifier que les codes de produits pour les dépôts et les franchises sont correctement configurés dans les paramètres de GEM-CAR. De plus, pour cette option, percevoir les paiements en utilisant un terminal de paiements n’est pas possible. Vous pouvez cependant créer des factures en tant que compte à recevoir et en percevoir des paiements partiels à l’aide de terminaux de paiements.
- À partir du Point de ventes, créez une estimation ou retrouvez-en une et affichez-la à l’écran.
- Entrez le code de produit correspondant aux dépôts ou aux franchises dans le champ No Item et appuyez sur entrer.
- À partir de la fenêtre Encaissement d’un dépôt, entrez le montant dans le champ Montant du dépôt.
- Sélectionnez une méthode de paiement à l’aide du menu déroulant Type de paiement.
- Sur l'image ci-dessous, le bouton Taxes affiche STD. Ceci signifie que le groupe de taxes standard est actuellement appliqué. Généralement, les dépôts sont taxables que s'ils ne sont pas remboursables. Conséquemment, si vous devez appliquer un groupe de taxe différent, sélectionnez le bouton Taxes. Il affichera ensuite l'abréviation du groupe de taxes nouvellement sélectionné. Pour de plus amples informations concernant les taxes et les prix coutants pour les dépôts et des franchises, voir Taxes et coutant pour les dépôts.
- Au besoin, changez la date dans le champ Date du dépôt.
- Si vous utilisez un pad de signature électronique, sélectionnez le bouton Signature pour faire signer électroniquement le dépôt au client. Pour de plus amples informations concernant la signature électronique, voir Signatures électroniques.
- Cliquez sur le bouton vert pour percevoir le dépôt.

Mots-clés: #estimé #devis #soumission #proposition
Options d’impression des factures
Lorsque vous percevez des paiements et en imprimez les factures, le nombre de copies imprimées et les modèles de facture par défaut configurés dans les paramètres de Configuration locale sont sélectionnés par défaut. Cependant, vous pouvez imprimer un nombre de copies et sélectionner des modèles différents en changeant les valeurs dans le champ Copies et le menu déroulant Modèle avant de cliquer sur le bouton Imprimer. Si le menu déroulant Modèle est absent, ceci signifie qu’un seul modèle de facture est configuré dans les paramètres de Configuration locale.

Compte à recevoir
Créer des comptes à recevoir
Pour créer des factures en tant que comptes à recevoir, suivez toutes les étapes de la section précédente pour créer des factures et en faire le paiement complet en choisissant RECEIVABLE comme méthode de paiement. Ceci créera de nouveaux comptes à recevoir pour ces clients.
La méthode de paiement RECEVABLE est grisée
Si la méthode de paiement RECEVABLE est grisée et par le fait même inutilisable, ceci signifie que ce client est configuré pour ne pas être admissible aux comptes à recevoir. Vous pouvez modifier cette option dans le profil du client.
Percevoir les paiements des comptes à recevoir
Pour percevoir les paiements des comptes à recevoir, suivez les étapes ci-dessous. Pour percevoir un paiement partiel, suivez les étapes décrites dans cette section : Percevoir des paiements partiels, en commençant à l'étape 2.
- Affichez le client dans le Point de vente. N’affichez pas de facture ou d’estimation.
- Cliquez sur le bouton Compte ou inscrivez AR dans le champ correspondant à la colonne No Item et appuyez sur la touche entrée.
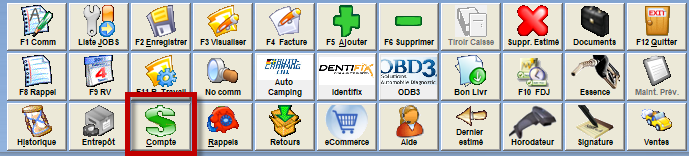
- À partir de la fenêtre Analyse des Comptes Recavables, sélectionnez la facture. Si plus d'une facture est sélectionné, elles seront toutes payées au même moment.
- Optionnellement, vous pouvez appliquer un escompte en modifiant le montant dans le champ Montant du dépôt et en cliquant ensuite sur le bouton Générer l’escompte. L'escompte appliqué se mettra à jour automatiquement dans le champ Escompte.
- Cliquez sur le bouton Accepter.
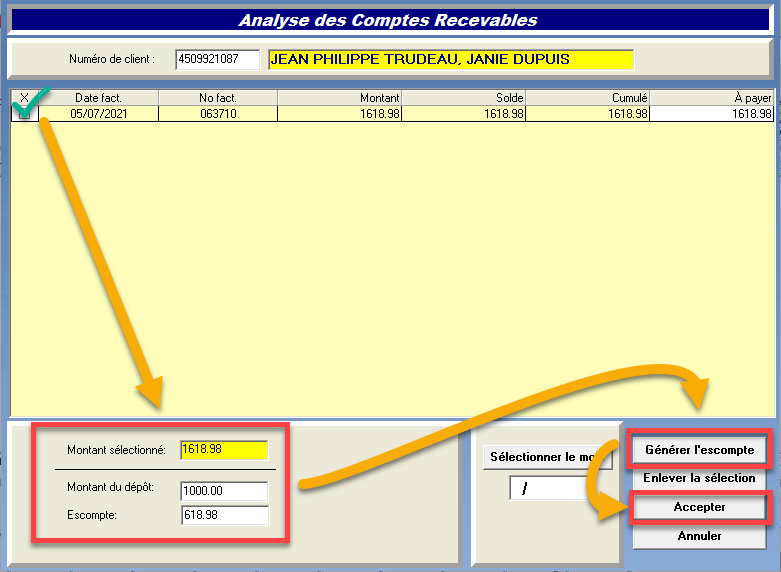
- La fenêtre Encaissement apparaitra. Suivez les étapes 3 à 4 de la section précédente pour percevoir le paiement selon la méthode de paiement désirée (sauf RECEIVABLE qui ne sera pas disponible).
Mots-clés: #estimé #devis #soumission #proposition
Le code AR ne fonctionne pas
Si le code AR ne fonctionne pas, la raison pourrait être que la catégorie associée au produit Paiement de comptes à recevoir a été modifiée. Elle devra donc être modifiée pour 003 sinon le code ne fonctionnera pas. La raison pourrait aussi être qu’il y a déjà une estimation ouverte avec compte recevable pour ce client. Dans ce cas, elle doit être supprimée ou close en facture.
Paiements en trop (comptes à recevoir négatifs)
GEM-CAR 14 n'a pas été conçu pour percevoir des paiements en trop et pour tenir des comptes à recevoir négatifs. Cependant, il existe une manière de contourner ce problème. Pour ce faire, suivez les instructions ci-dessous.
- Créez une catégorie et un produit pour les paiements en trop.
- Créez une catégorie et un produit pour les crédits aux comptes à recevoir.
- Créez d'abord une nouvelle facture, ajoutez le produit pour le paiement en trop et collectez le paiement en tant que compte à recevoir.
- Créez ensuite une autre facture, ajoutez le produit pour le crédit au compte à recevoir avec un montant négatif et collectez le paiement en tant que compte à recevoir.
Renverser des paiements
Sans pont comptable
Suivez les étapes ci-dessous pour renverser des factures pour des comptes à recevoir sans un pont comptable. Les factures peuvent être renversées à partir des fenêtres Recherche et Historique du client.
À partir de la fenêtre Recherche
Suivez les étapes ci-dessous pour renverser des paiements à des comptes à recevoir à partir de la fenêtre Recherche.
- À partir du Point de ventes, cliquez sur le bouton loupe dans le coin supérieur droit.

- Tout dépendant si la facture est archivée ou non, cliquez sur le bouton Archives ou sélectionnez FACTURATION à l’aide du menu déroulant Étape.
- Dans la section Recherche, utilisez les critères de recherche pour trouver la facture.
- Sélectionnez la facture que vous avez trouvée dans la liste.
- Cliquez sur le bouton Reverser ($ avec un X encerclé).

- Pour balancer le renversement, cliquez sur la même méthode de paiement qui avait été utilisé pour payer la facture à l’origine.
- Idéalement, changez la date dans le champ Date Facture pour la date du paiement d’origine et assurez-vous que votre comptable est au courant du renversement pour éviter que des comptes ne balancent pas.
- Cliquez sur le bouton Facture sans imprimer.
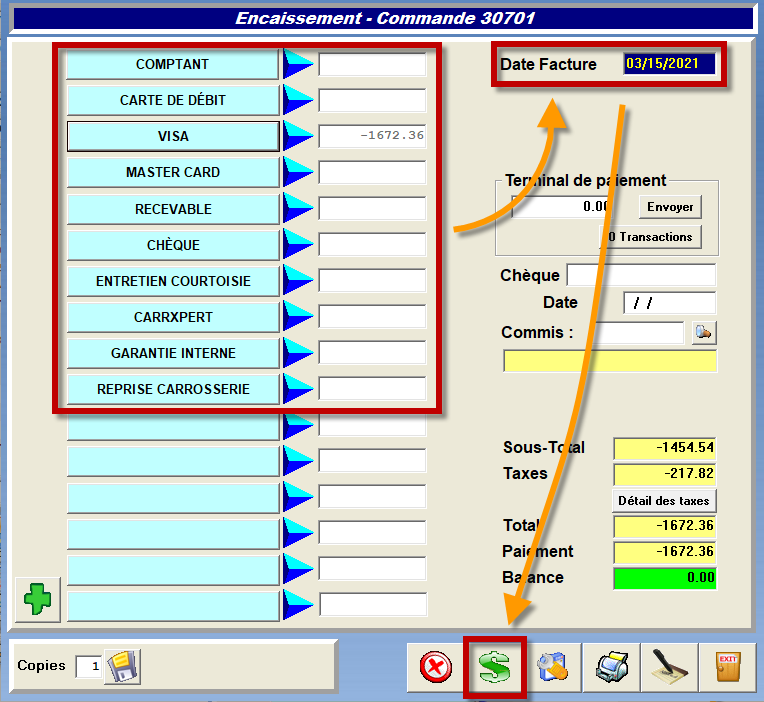
À partir de l’historique des clients
Suivez les étapes ci-dessous pour renverser des paiements à des comptes à recevoir à partir de la fenêtre Historique du client.
- Lorsque le profil d’un client est affiché dans le Point de vente, cliquez sur le bouton Historique.

- À partir de la fenêtre Historique du client, au besoin, appliquez un tri à l’aide du menu déroulant Véhicule.
- Sélectionnez la facture à renverser sur la liste.
- Cliquez sur le bouton Renverser la facture.
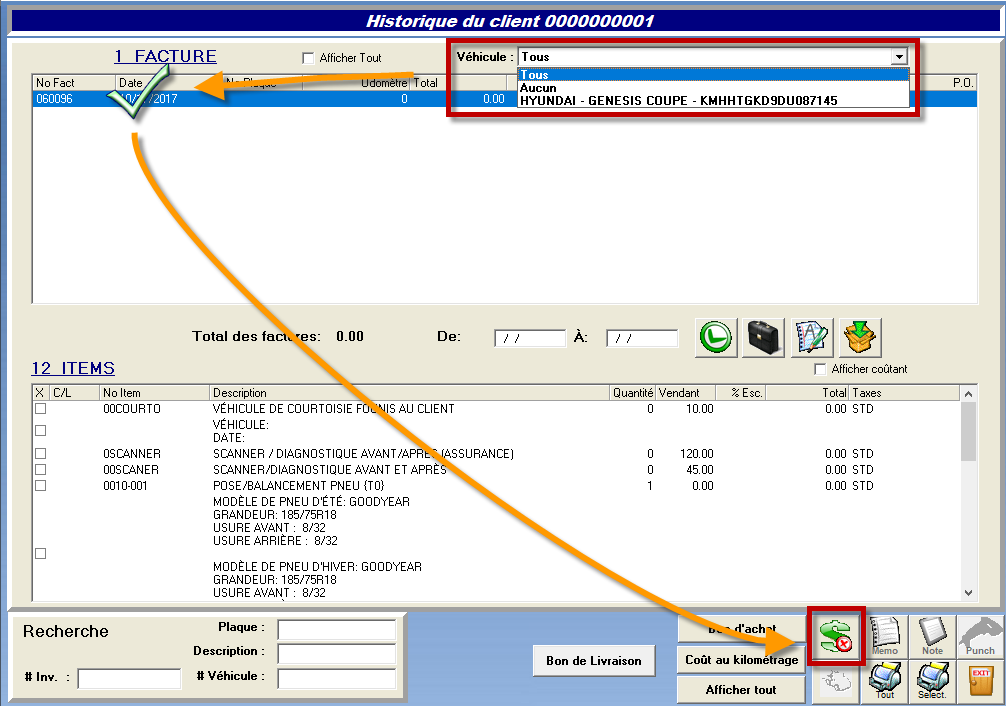
- Pour balancer le renversement, cliquez sur la même méthode de paiement qui avait été utilisé pour payer la facture à l’origine.
- Idéalement, changez la date dans le champ Date Facture pour la date du paiement d’origine et assurez-vous que votre comptable est au courant du renversement pour éviter que des comptes ne balancent pas.
- Cliquez sur le bouton Facture sans imprimer.
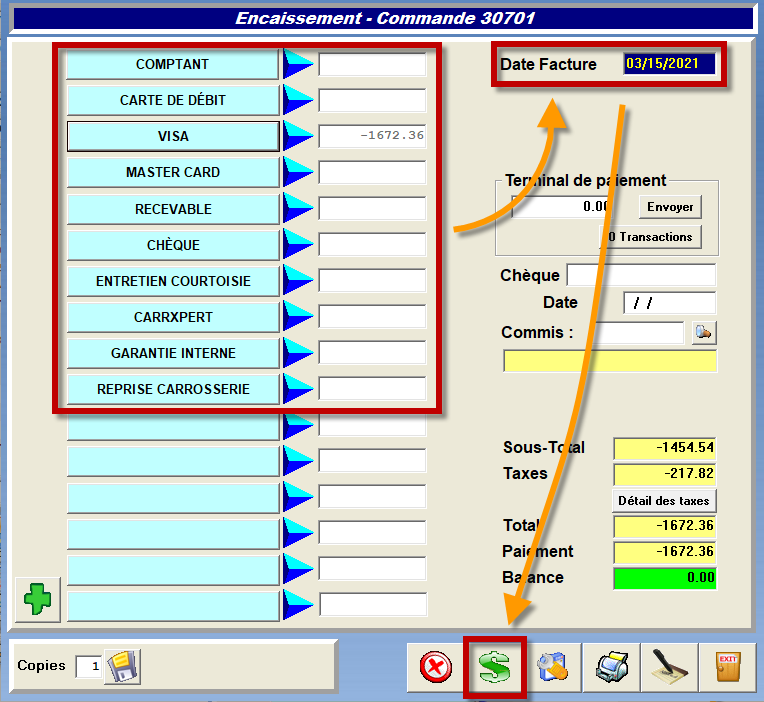
Transformer un renversement en estimation
S’il y avait une erreur sur la facture et vous avez l’intention de l’encaisser à nouveau, vous pouvez appliquer la même procédure à nouveau, mais cette fois-ci sur le renversement de la facture que vous venez d’effectuer. La facture redeviendra alors une estimation et vous pourrez faire des modifications et la rencaisser.
Mots-clés: #estimé #devis #soumission #proposition
Avec pont comptable
Si GEM-CAR est configuré pour fonctionner avec un pont comptable qui rend impossible de suivre les étapes décrites ci-dessus, il y a une autre façon pour renverser un paiement sur un compte à recevoir en créant des factures d’ajustement. Pour le même client, créez d’abord une facture de même valeur que celle que vous désirez renverser excluant les taxes, avec une quantité négative, et payez-la avec le même moyen de paiement. Suivez les étapes ci-dessous pour renverser des paiements à des comptes à recevoir après la fin de journée avec un pont comptable.
- Créez une nouvelle estimation pour ce client avec un code de produit contenant AJUST, une catégorie de type 200, une description que vous jugez pertinente (ex. RETOUR ENCAISSEMENT MASTERCARD FACT # 50020), une quantité de -1, le même montant que la facture à renverser et une marge de 0.
- Cliquez sur le bouton disquette pour sauvegarder.
- Répondez NON, lorsque demandé, si vous ne désirez pas enregistrer le code de produit dans votre liste.
- Cliquez sur le bouton STD et enlever les taxes à l’aide de la fenêtre Maintenance des groupes de taxes.
- Lorsque demandé, répondez OUI pour appliquer l’exemption de taxes à tous les items contenus dans l’estimation.
- Encaissez cette facture avec la même date et la même méthode de paiement que la facture à renverser.
Ensuite, pour balancer les comptes à recevoir, créez une seconde facture d’ajustement et envoyez-la aux comptes à recevoir. Pour ce faire, effectuez exactement la même procédure, mais changez les éléments suivants :
- La description à votre guise (ex. RETOUR PAIEMENT FACT# 50018 PR AJUST. / REF #50020);
- la quantité à 1;
- le mode de paiement lors de l’encaissement pour RECEVABLE.
Mots-clés: #estimé #devis #soumission #proposition
Gestion des chèques NSF
Sans pont comptable
Si vous n'utilisez pas de pont comptable, pour gérer les chèques NSF, vous pouvez simplement renverser les paiements.
Avec pont comptable
Si vous utilisez un pont comptable, pour la gestion des chèques NSF, nous vous suggérons de créer des estimations avec des produits NSF que vous pourrez par la suite transformer en comptes recevables. Suivez les directives ci-dessous pour créer une catégorie et un code de produit NSF.
- Numéro de catégorie suggéré : 040
- Type de catégorie : Pièces
- Options pour la catégorie : Non taxable, Exclure du rapport de ventes
- Code de produit suggéré : 00000NSF
- Description du produit suggérée : CHEQUE NSF POUR LA FACTURE #
Une fois que la catégorie et le code de produit NSF ont été créés, suivez les étapes ci-dessous pour créer des comptes recevables NSF.
- Dans le Point de ventes, chargez le profil du client.
- Créez une nouvelle estimation.
- Entrez le code de produit 00000NSF dans le champ correspondant à la colonne No Item.
- Dans le champ correspondant à la colonne Description, ajoutez le numéro de la facture pour le chèque NSF à la fin de la description.
- Entrez le montant du chèque NSF dans le champ correspondant à la colonne Prix.
- Cliquez sur le bouton Facture.

- Suivez toutes les étapes pour percevoir un paiement en choisissant l’option de paiement RECEVABLE. Ceci créera un compte à recevoir pour le client.
La méthode de paiement RECEVABLE est grisée
Si la méthode de paiement RECEVABLE est grisée et par le fait même inutilisable, ceci signifie que ce client est configuré pour ne pas être admissible aux comptes à recevoir. Vous pouvez modifier cette option dans le profil du client.
Mots-clés: #estimé #devis #soumission #proposition
Changer la méthode de paiement
Si la procédure de fin de journée a été complétée pour des factures, elles ne peuvent pas être modifiées. Vous devez alors les renverser et créer de nouvelles factures. Cependant, aussi longtemps que la procédure de fin de journée n’a pas encore été complétée, les paiements aux comptes à recevoir ne sont pas archivés. Ceci signifie que vous n’avez pas à les renverser si vous ne désirez que changer la méthode de paiement. Suivez les étapes ci-dessous pour modifier la méthode de paiement d’une facture avant la fin de journée.
- À partir du Point de ventes, cliquez sur le bouton loupe dans le coin supérieur droit.

- Depuis la fenêtre Recherche, sélectionnez FACTURATION à l’aide du menu déroulant Étape.
- Doublecliquez sur la facture dans la liste.
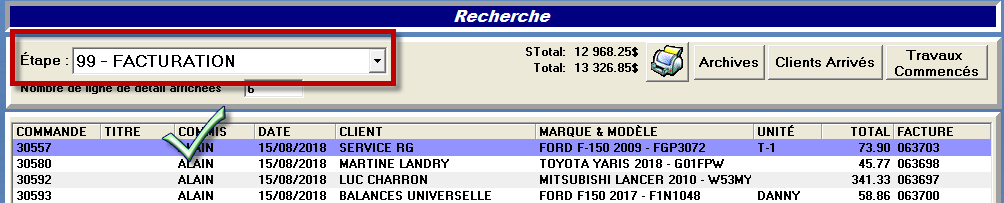
- De retour au Point de ventes, cliquez sur le bouton Facture.
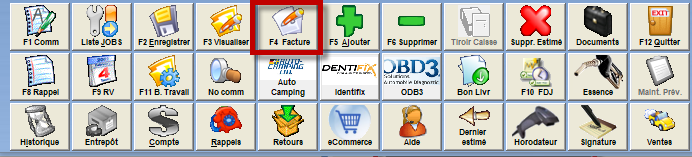
- À partir de la fenêtre Encaissement, cliquez sur le bouton Annuler Encaissement.
- Cliquez sur la nouvelle méthode de paiement.
- Cliquez sur le bouton Facture sans imprimer.

Remboursements
Si vous devez rembourser un client pour une facture complète, renversez-la tout simplement en utilisant les méthodes décrites dans la section précédente. Cependant, pour des parties de factures ou des items, des travaux ou des services qui ne figurent pas sur une facture, suivez les étapes ci-dessous pour générer un remboursement.
- À partir du Point de vente, affichez un client et un véhicule.
- Créez une estimation en entrant le produit ou le travail que vous devez rembourser dans les champs correspondants des colonnes No Item et Description.
- Ajustez la quantité à -1 dans le champ correspondant à la colonne Qté.
- Cliquez sur le bouton Facture.

- À partir de la fenêtre Encaissement, sélectionnez une méthode de remboursement. Si l’Intégration avec Global Payment est activée, vous pouvez également cliquer sur le bouton envoyer dans la section Terminal de paiement pour transférer le remboursement au terminal de paiements.
- Cliquez sur le bouton Facturer sans imprimer si vous désirez effectuer le remboursement sans imprimer la facture ou sur le bouton imprimer pour effectuer le remboursement et imprimer la facture.
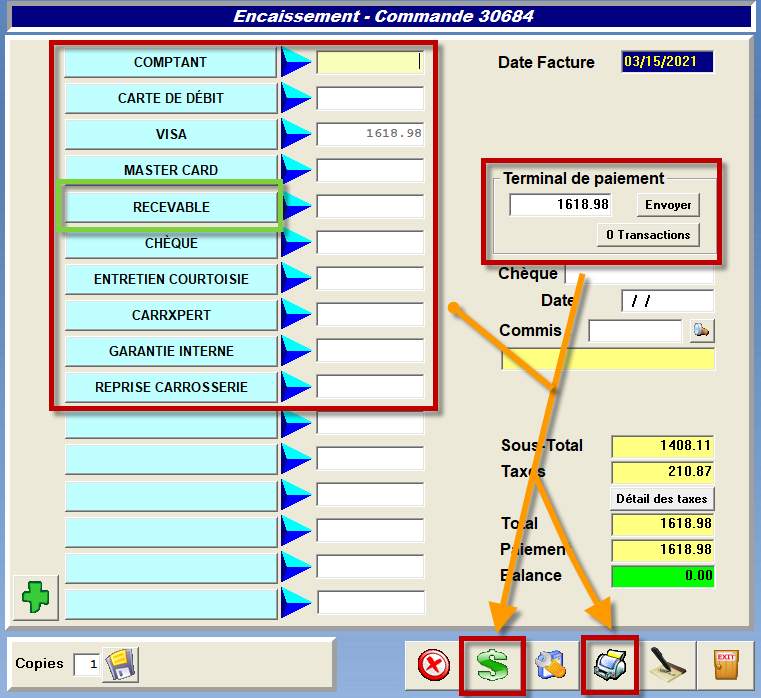
Expiration des transactions avec les terminaux de Global Payments
Les transactions utilisant les terminaux de Global Payments doivent être initiées à l'intérieur d'un délai de 30 secondes ou elles échoueront. GEM-CAR affichera alors un message d'erreur et les transactions devront être réinitialisées.
Les modes de paiement disponibles dans la fenêtre Encaissement peuvent être configurés dans la fenêtre de configuration Modes de paiements à partir de laquelle vous pouvez ajouter ou supprimer des modes de paiement ou les éditer.
Mots-clés: #estimé #devis #soumission #proposition
Faire des paiements à 0 $
Si, pour une raison comptable, vous devez effectuer un paiement à 0 $, suivez les étapes ci-dessous.
- À partir du Point de ventes cliquez sur le bouton Compte ($).

- Dans la fenêtre Analyse des Comptes Recevables, cochez le paiement désiré.
- Entrer le Montant du dépôt à 0.
- Cliquez sur le bouton Acceptez.

Avances en argent
Vous pouvez utiliser la procédure ci-dessous pour accepter des avances en argent de la part de vos clients pour des travaux futurs. Avant de débuter, veuillez d’abord vérifier s’il y a un produit correspondant aux avances dans votre inventaire. Si ce n’est pas le cas, créez un nouveau code de produit pour les avances en suivant les recommandations ci-dessous :
- Numéro de catégorie suggéré : 004 (le même que pour les dépôts)
- Type de catégorie : Pièces
- Option de catégorie : non taxable
- Code de produit suggéré : 000000AV
Ensuite, suivez les étapes ci-dessous pour accepter l’avance en argent de la part des clients.
- Créez une estimation avec le code de produit 000000AV.
- Convertissez cette estimation en compte à recevoir.
- Percevez le paiement du client pour ce compte à recevoir.
- Renversez le paiement du compte à recevoir de l'étape 2 en choisissant la méthode de paiement RECEVABLE.
Cette procédure créera un compte à recevoir avec un moment négatif qui pourra être utilisé pour des paiements futurs.
Mots-clés: #estimé #devis #soumission #proposition
Arrondir les paiements comptants à 0 ou 5 cents
Certains pays comme le Canada n'émettent plus de pièces de monnaie de 1 cent. Depuis la version 14.0.2, GEM-CAR 14 peut maintenant arrondir les paiements comptants à 0 ou 5 cents. Pour ce faire, suivez les instructions dans les sous-sections ci-dessous.
Configuration
Pour configurer l'arrondissement des paiements, activez l'Option 130 - Arrondir à 0 ou 5 cents le montant total lors de la facturation lorsque le mode de paiement est COMPTANT.
Arrondissement du change
Lors de la perception des paiements, si vous sélectionnez le mode de paiement Comptant, la fenêtre des Encaissements deviendra en mode comptant et GEM-CAR 14 commencera à arrondir les paiements à 0 ou 5 cents. Une nouvelle section qui détaille l'arrondissement et le change remplacera la section pour les terminaux de paiement. Si vous sélectionnez un autre mode de paiement, GEM-CAR 14 cessera d'arrondir les paiements et affichera à nouveau la section pour les terminaux de paiements.
