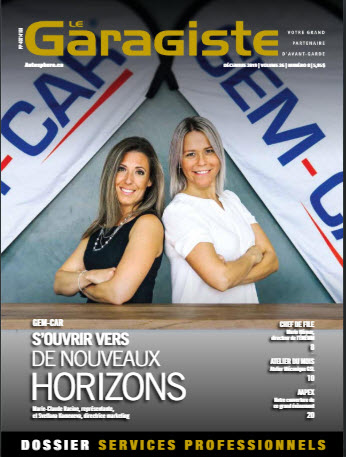Disponible à partir de la version 10.1
Pour un modèle noir et blanc, l'imprimante doit offrir l'option noir et blanc sinon l'impression sera faite en couleur.
Pour un modèle recto/verso, l'imprimante doit offrir l'option sinon 2 pages seront imprimées.
Factures
Vérifiez que vous n'ayez pas déjà ces modèles avant de les créer.
À partir du menu principal, allez à [Rapports] > [Gestions des rapports]: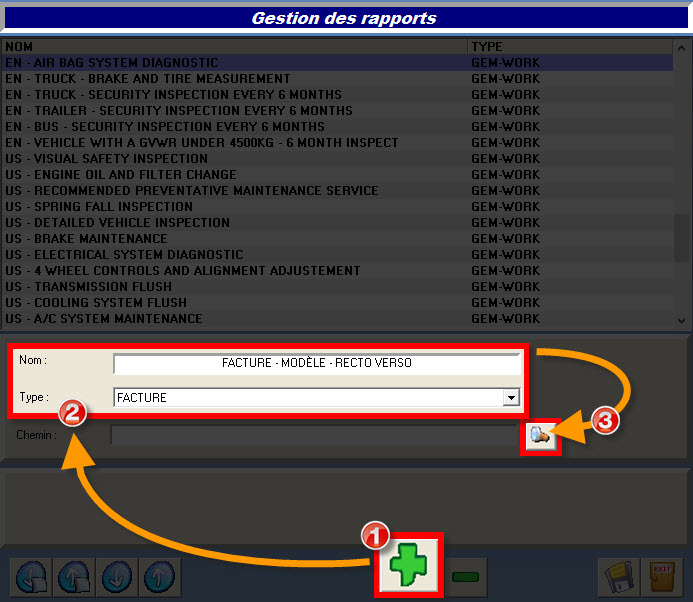
- Cliquez le pour ajouter un nouveau modèle,
- Entrez un Nom (ex: FACTURE - MODÈLE - RECTO VERSO),
- Choisissez le Type: FACTURE,
- Cliquez sur la loupe du Chemin pour sélectionner le fichier du modèle,
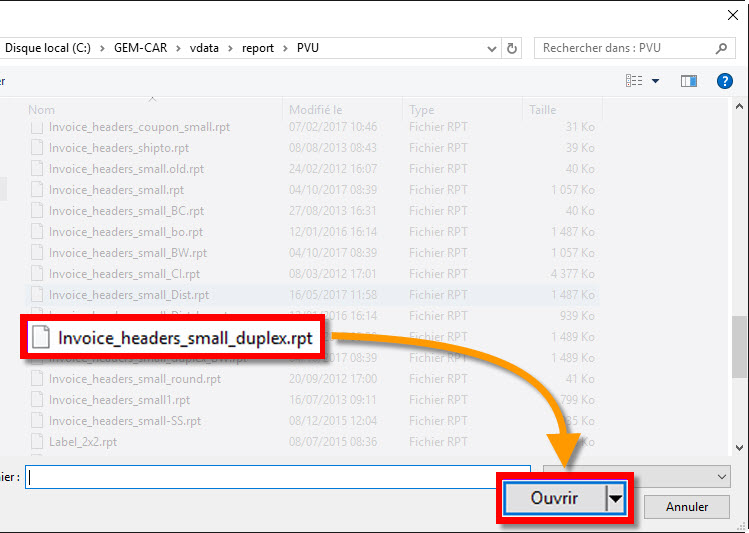
- Sélectionnez le fichier du modèle qui vous convient:
- Invoice_headers_small_duplex.rpt (recto verso)
- Invoice_headers_small_BW.rpt (noir et blanc)
- Invoice_headers_small_duplex_BW.rpt (recto verso et noir et blanc)
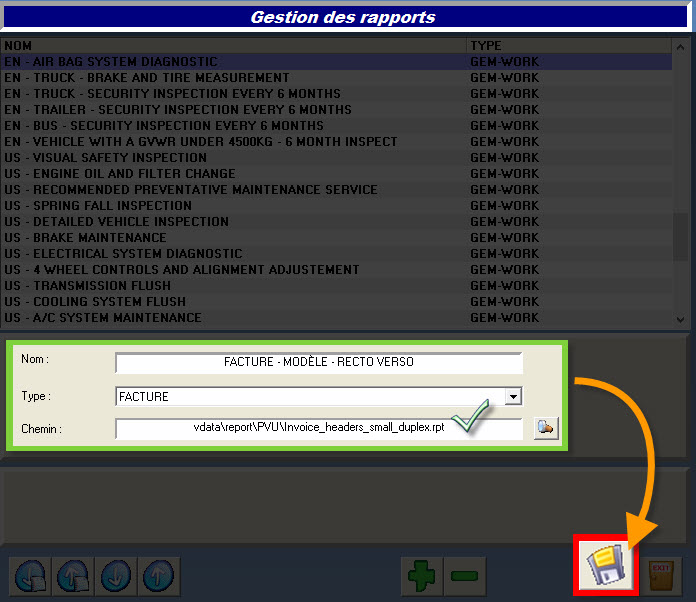
- Cliquez sur la disquette pour enregistrer.
Répétez les étapes pour les autres modèles de factures que vous souhaiter ajouter.
À partir du menu principal, allez à [Configuration] > [Configuration locale]:
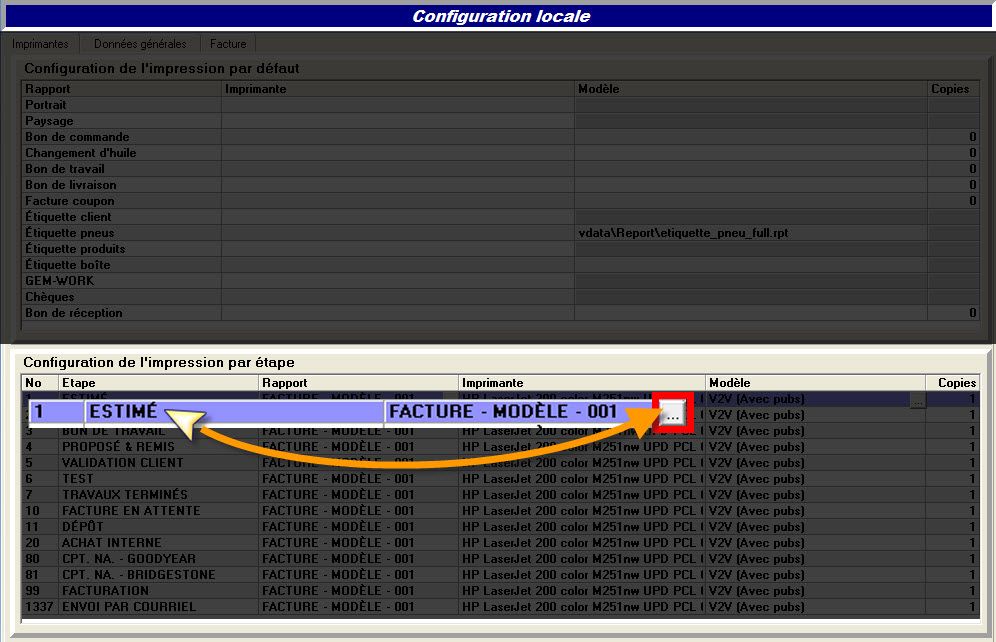
- Dans la partie du bas, sélectionnez l'étape où vous voulez assigner le modèle,
- Dans la colonne "Rapport", cliquez les [...] à coté du nom du modèle,
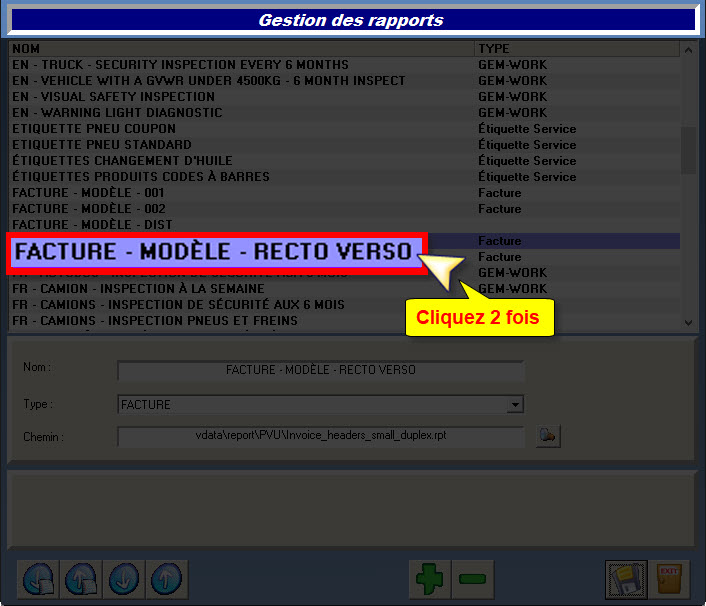
- Cliquez 2 fois sur le nouveau modèle pour l'assigner à l'étape sélectionnée,
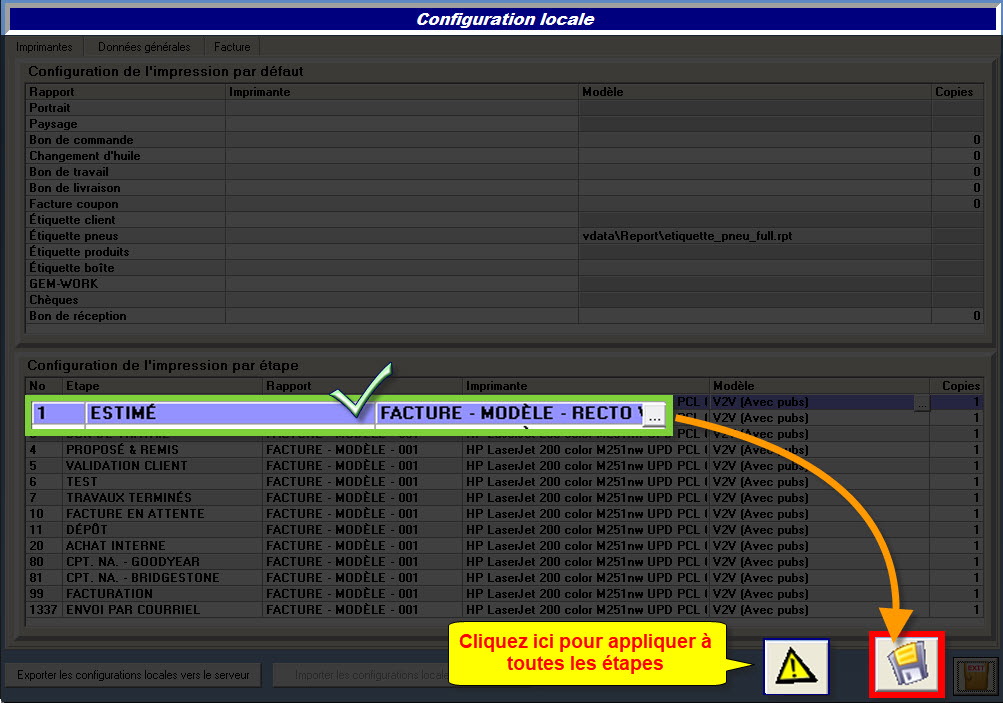
- Cliquez sur la disquette pour enregistrer.
Répétez ces étapes pour assigner le modèle à d'autres étapes de travail.
Si vous voulez assigner le rapport, l'imprimante, le modèle et le nombre de copies d'une à toutes les autres étapes, suivez les démarches suivantes:
- Sélectionnez l'étape de travail avec la bonne configuration,
- Cliquez l'icône jaune [] pour appliquer cette configuration à toutes les étapes,
- Cliquez la disquette pour enregistrer.
Bons de travail
Vérifiez que vous n'ayez pas déjà ces modèles avant de les créer.
À partir du menu principal, allez à [Rapports] > [Gestions des rapports]: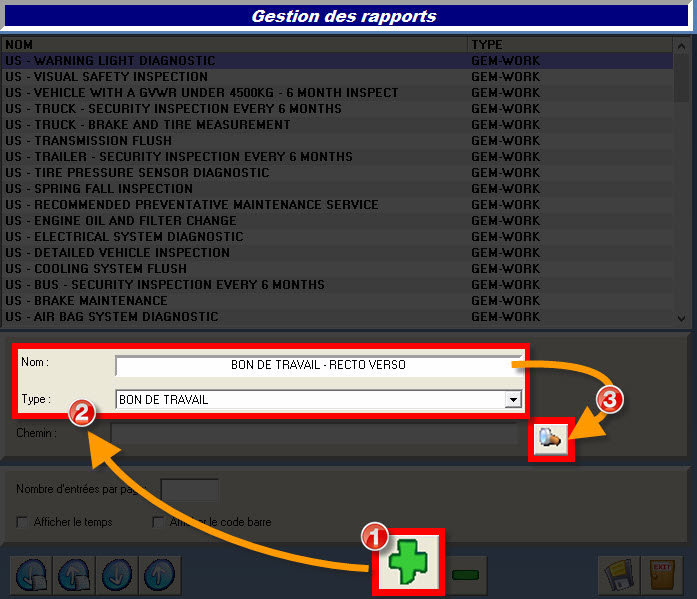
- Cliquez le pour ajouter un nouveau modèle,
- Entrez un Nom (ex: BON DE TRAVAIL - RECTO VERSO),
- Choisissez le Type: BON DE TRAVAIL,
- Cliquez sur la loupe du Chemin pour sélectionner le fichier du modèle,
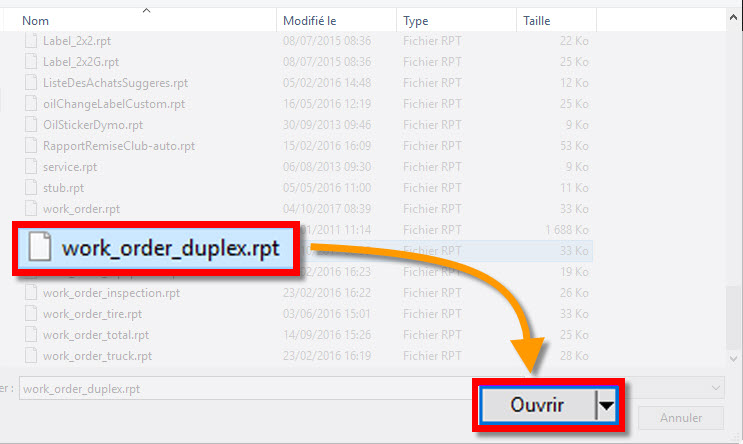
- Cliquez 2 fois sur le fichier "work_order_duplex.rpt" pour le sélectionner,
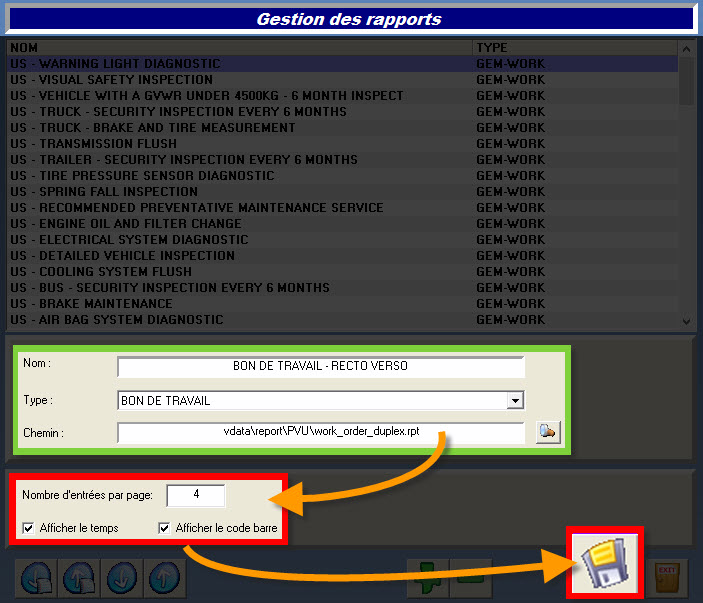
- Entrez le nombre d'entrées par page sur un bon de travail,
- Optionnel: sélectionnez les options du modèle de bon de travail,:
- Afficher le temps.
- Afficher le code barre,
- Cliquez sur la disquette pour enregistrer.
À partir du menu principal, allez à [Configuration] > [Configuration locale]:
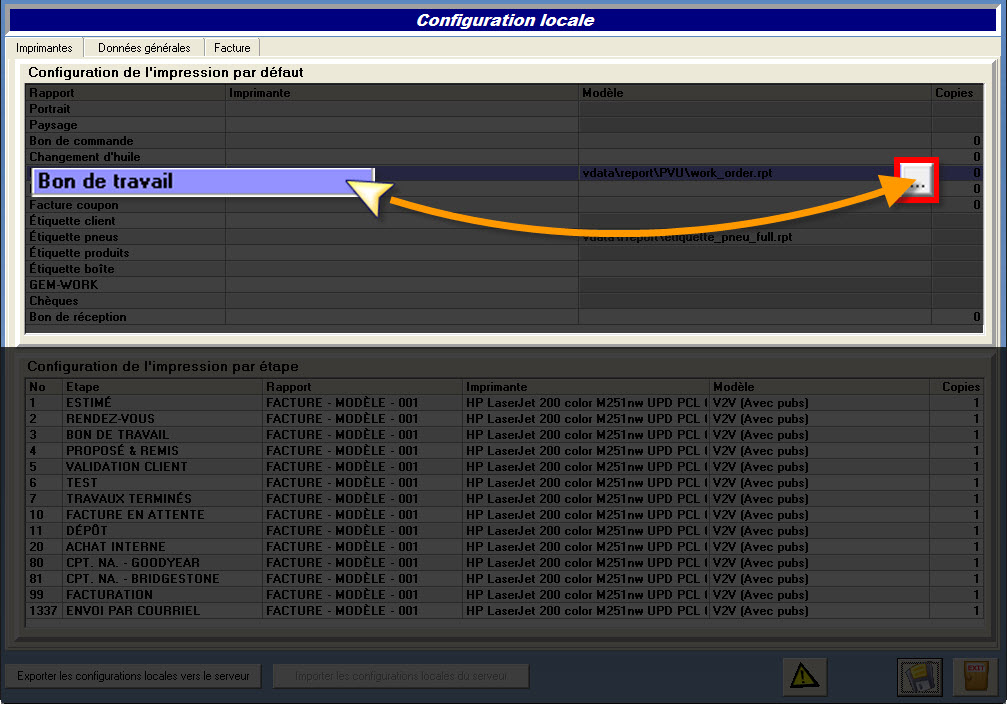
- Dans la partie du haut, sélectionnez la ligne "BON DE TRAVAIL",
- Dans la colonne "Modèle" de la ligne sélectionnée, cliquez les [...] à coté du nom du modèle (.rpt),
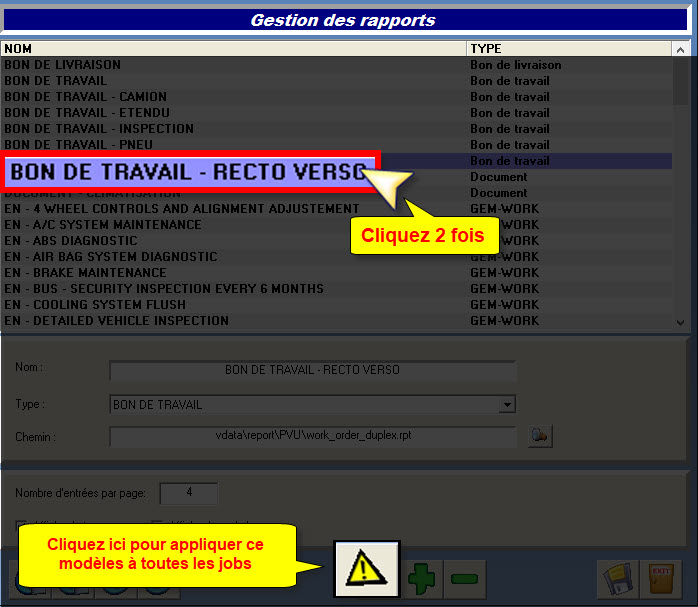
- Cliquez 2 fois sur le nouveau modèle pour l'assigner,
Si vous voulez assigner ce modèle à tous les codes de main d’œuvres du système, suivez les démarches suivantes:
- Sélectionnez l'étape de travail avec la bonne configuration,
- Cliquez l'icône jaune [] pour appliquer cette configuration à toutes les étapes,
- Cliquez la disquette pour enregistrer.
Ceci dit, si vous aviez des codes de main d’œuvres configurer avec un bon de travail spécifique (ex: BON DE TRAVAIL - CAMION ou BON DE TRAVAIL - PNEU), ils vont être remplacés par le nouveau bon de travail créé, qui ne sera pas forcément adapté aux camions ou aux pneus.
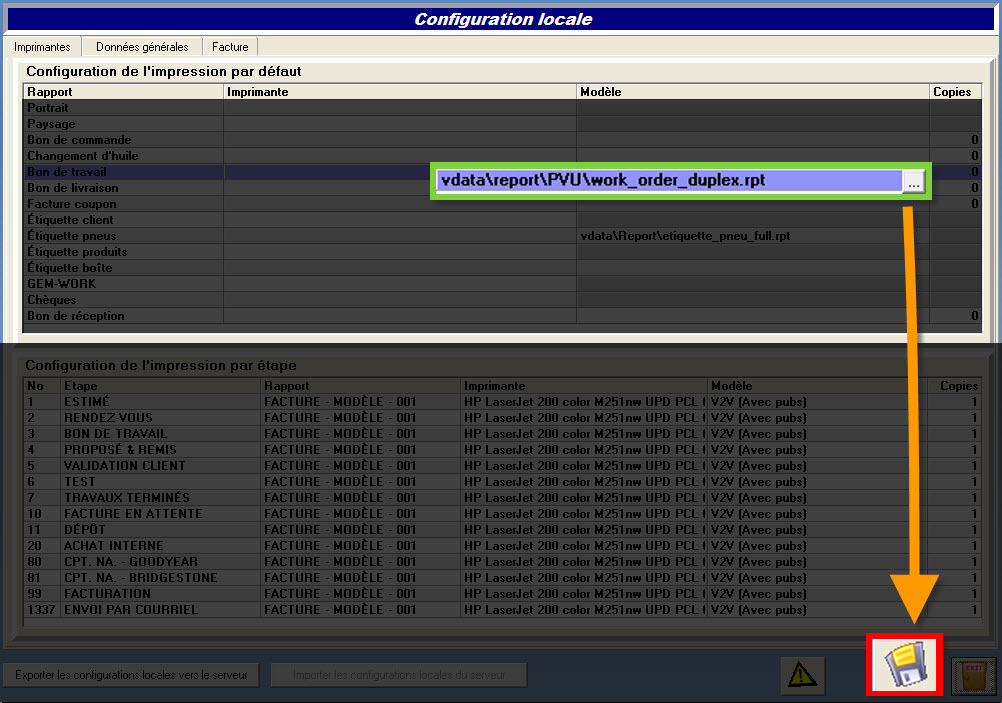
- Après avoir cliqué 2 fois sur le nouveau modèle comme mentionné plus haut, cliquez la disquette pour enregistrer.
À partir du Point de Vente, ouvrez un bon de travail :
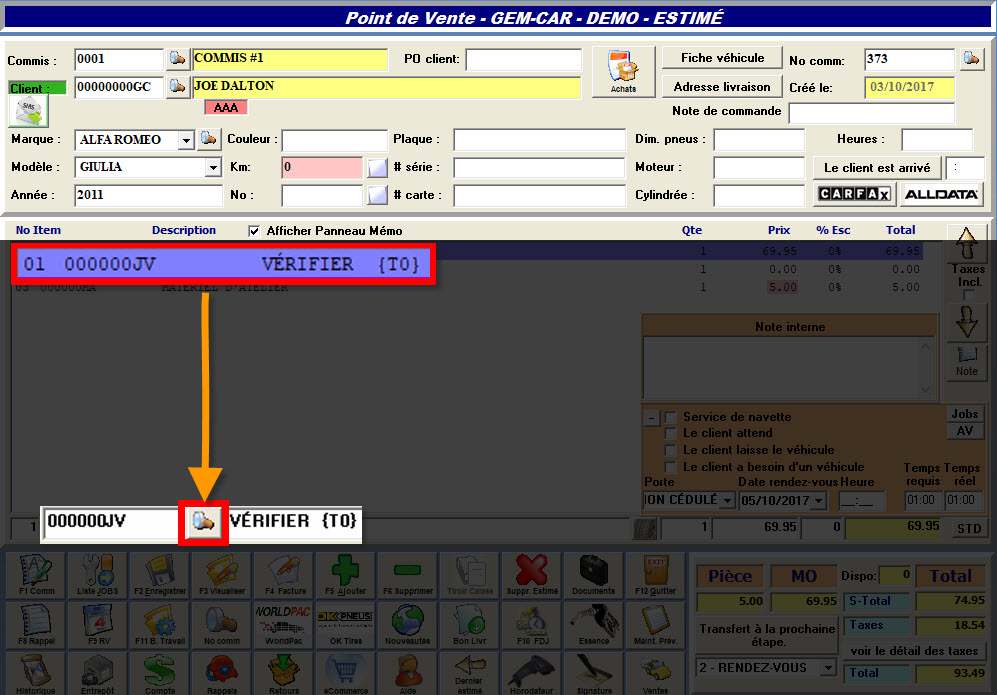
- Sélectionnez le code de main d'oeuvre,
- Cliquez sur la loupe à côté du code de produit pour ouvrir la fiche du produit,
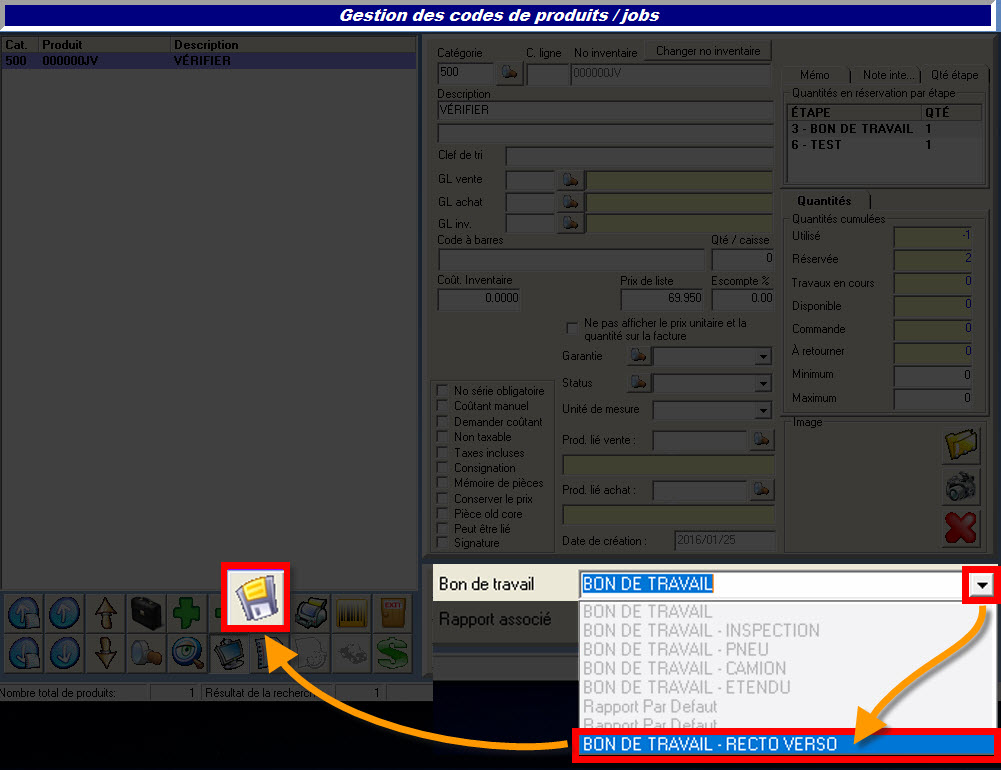
- Au bas de la fenêtre à droite, dans le champs "Bon de travail", sélectionnez le nouveau modèle recto verso (ex: BON DE TRAVAIL - RECTO VERSO),
- Cliquez sur la disquette pour enregistrer.