Gestion des ensembles
Vous pouvez créer des ensembles pour grouper des items d'inventaire et des travaux qui sont fréquemment vendus au même moment. Ainsi, lorsque vous les ajoutez à des estimations, vous n'effectuez qu'une seule opération.
Gérer les ensembles dans la Fenêtre Gestion des ensembles
Dans la fenêtre Gestion des ensembles, vous pouvez ajouter, modifier ou supprimer des ensembles. Pour l'ouvrir, suivez l'une des méthodes suivantes.
- Dans le Menu principal de GEM-CAR 14, rendez-vous à Inventaire > Gestion des ensembles.

- Dans les Point de ventes, effectuez un clic droit sur l'un des items d'une estimation et sélectionnez Consultez la gestion des ensembles.

Ajouter des ensembles
Suivez les instructions ci-dessous pour ajouter des ensembles dans la fenêtre Gestion des ensembles.
- Dans la partie supérieure de la fenêtre Gestion des ensembles, sélectionnez le bouton +.
- Entrez un code de produit et une description et activez ou désactivez les options.
- Sélectionnez la Disquette pour sauvegarder.

Ajouter des items d'inventaire aux ensembles
Suivez les instructions ci-dessous pour ajouter des items d'inventaire aux ensembles dans la fenêtre Gestion des ensembles.
- Dans la partie supérieure de la fenêtre Gestion des ensembles, sélectionnez un ensemble sur la liste.
- Dans la partie inférieure de la fenêtre Gestion des ensembles, sélectionnez le bouton +.
- Entrez le code de produit ou récupérez-le à l'aide du bouton Loupe et entrez la Quantité et le Vendant unitaire.
- Sélectionnez la Disquette pour sauvegarder.

Supprimer des items d'inventaire des ensembles
Suivez les instructions ci-dessous pour supprimer des items d'inventaire des ensembles dans la fenêtre Gestion des ensembles.
- Dans la partie supérieure de la fenêtre Gestion des ensembles, sélectionnez un ensemble sur la liste.
- Dans la partie inférieure de la fenêtre Gestion des ensembles, sélectionnez le bouton –.

- Lorsque GEM-CAR vous le demande, confirmez la suppression en sélectionnant OK.
Modifier des ensembles
Suivez les instructions ci-dessous pour modifier la configuration des ensembles dans la fenêtre Gestion des ensembles.
- Dans la partie supérieure de la fenêtre Gestion des ensembles, sélectionnez un ensemble sur la liste.
- Modifiez le code de produit et la description et activez ou désactivez les options.
- Sélectionnez la Disquette pour sauvegarder.
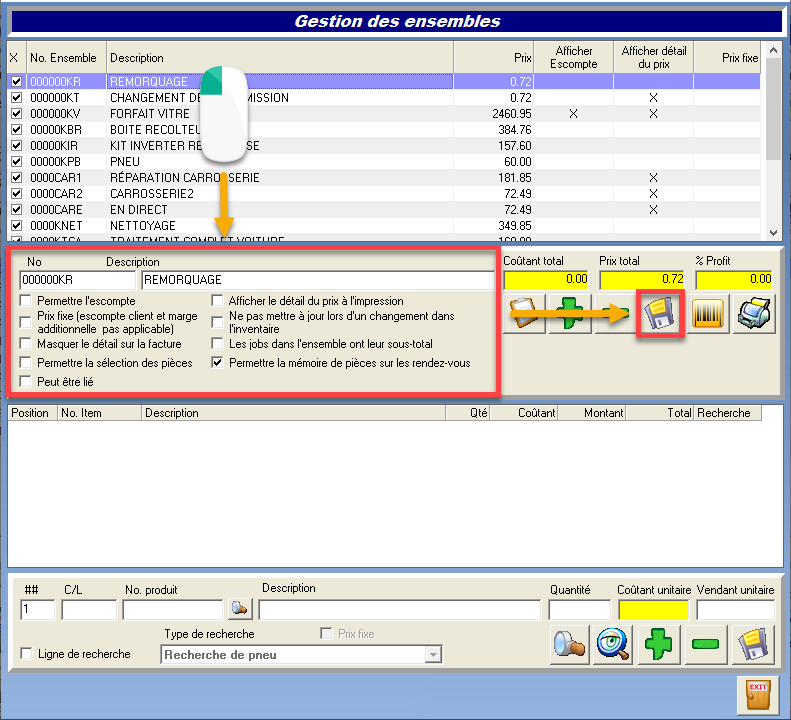
Configurer les ensembles
Options
Prix fixe (escomptes clients et marges additionnelles non applicables) : Activez cette option pour configurer des prix fixes pour les items d'inventaire inclus dans l'ensemble. Les prix ne varieront pas en fonction des prix de catalogue de l'inventaire et les escomptes clients et les marges additionnelles ne s'appliqueront pas.
Départements
Depuis la version 14.0.1 de GEM-CAR, vous pouvez associer des départements aux ensembles. Pour ce faire, utilisez le menu déroulant Sélection du département.

Les ventes pour les ensembles apparaitront sur le rapport de Ventes par département.
Supprimer des ensembles
Suivez les instructions ci-dessous pour supprimer des ensembles dans la fenêtre Gestion des ensembles.
- Dans la partie supérieure de la fenêtre Gestion des ensembles, sélectionnez un ensemble sur la liste.
- Dans la partie supérieure de la fenêtre Gestion des ensembles, sélectionnez le bouton –.

- Lorsque GEM-CAR vous le demande, confirmez la suppression en sélectionnant OK.
Générer la liste des ensembles
Pour générer la liste des ensembles, sélectionnez le bouton Imprimante. La liste s'affichera à l'écran et pourra être imprimée au besoin.


Générer la liste des codes-barres pour les ensembles
Pour générer la liste des codes-barres pour les ensembles, sélectionnez le bouton Code-barre. La liste s'affichera à l'écran et pourra être imprimée. Vous pourrez alors numériser les codes-barres pour ajouter les ensembles à des estimations facilement.


Gérer les ensembles dans le Point de ventes
Créer des ensembles
Suivez les instructions ci-dessous pour créer des ensembles à partir du Point de ventes.
- Créez ou récupérez une estimation et sélectionnez les items d'inventaire à inclure dans l'ensemble.
- Effectuez un clic droit sur la sélection et sélectionnez Créer l'ensemble.

- Lorsque GEM-CAR vous le demande, entrez une description et un prix pour l'ensemble dans les fenêtres contextuelles et sélectionnez OK. Si vous créez un ensemble sur mesure uniquement pour cette estimation, vous avez terminé. Autrement, si vous souhaitez l'enregistrer dans l'inventaire, passez à l'étape 4.

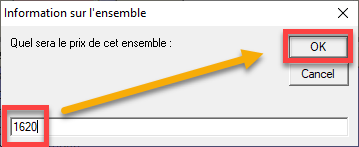
- Pour enregistrer l'ensemble, effectuez un clic droit sur ce dernier et sélectionnez Enregistrer l'ensemble.

- Lorsque GEM-CAR vous le demande, entrez un code de produit pour l'ensemble et confirmez la description dans les fenêtres contextuelles et sélectionnez OK.


Ajouter des items d'inventaire aux ensembles
Suivez les instructions ci-dessous pour ajouter items d'inventaire aux ensembles à partir du Point de ventes.
- Créez ou récupérez une estimation et sélectionnez les items d'inventaire à inclure dans l'ensemble.
- Effectuez un clic droit sur la sélection et sélectionnez Ajouter à l'ensemble. Si vous créez un ensemble sur mesure uniquement pour cette estimation, vous avez terminé. Autrement, si vous créez un nouvel ensemble et souhaitez l'enregistrer dans l'inventaire, passez à l'étape 3.
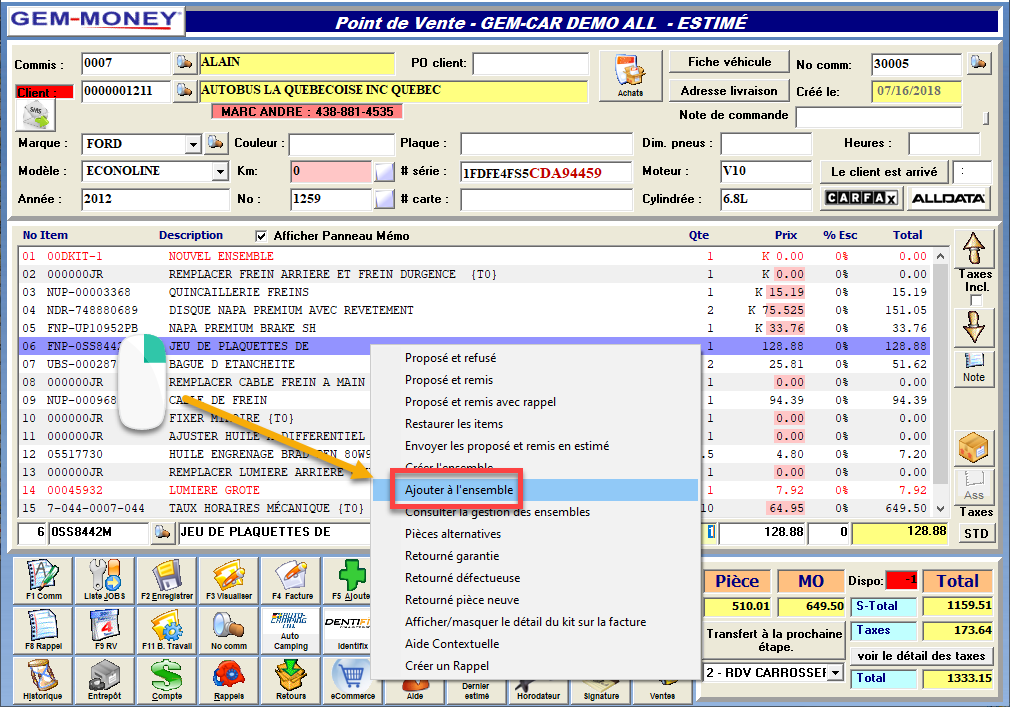
- Pour enregistrer l'ensemble, effectuez un clic droit sur ce dernier et sélectionnez Enregistrer l'ensemble.

- Lorsque GEM-CAR vous le demande, entrez un code de produit pour l'ensemble et confirmez la description dans les fenêtres contextuelles et sélectionnez OK.


Vous ne pouvez utiliser cette méthode que pour ajouter des items d'inventaire à des ensembles sur mesure ou à de nouveaux ensembles. Pour les ensembles ayant déjà été enregistrés dans l'inventaire, voir Ajouter des items d'inventaire aux ensembles dans la fenêtre Gestion des ensembles .
Sujet connexe