
Importation en Excel/CSV dans GEM-CAR est un outil facile qui vous permet de:
- d'ajouter par lots de nouveaux produits.
- Mettre à jour par lots des produits déjà existants.
À moins que vous maîtrisiez cet outil, il est fortement recommandé de faire une copie de sauvegarde avant d'utiliser l'importation.
Préparation du fichier EXCEL/CSV

Quelques remarques sur l'importation à l'aide de fichiers Excel ou CSV:
Avant de commencer par les données du client, créez un fichier, enregistrez-le sous et renommez-le au nom du client (afin de pouvoir conserver ce fichier à l'avenir).
Cette feuille contient des notes sur chaque type de champ (surligné en jaune), telles que la longueur maximale et le type de donnée (texte, numérique, etc.). lorsqu'indique Vrai ou Faux, la valeur de vrai est le nombre 1 et la valeur de Faux est le 0 (zéro). Vos données client doivent correspondre au type et à la taille du champ. Utilisez cette feuille uniquement comme guide de référence et utilisez l'une des autres feuilles pour vos données [FRENCH (Liaison automatique).
La feuille marquée FRENCH (Liaison automatique) peut être utilisée pour faciliter l’importation (car il n’est pas nécessaire de mapper les champs dans Excel vers les champs de GEM-CAR). Lorsque vous utilisez cette option, sélectionnez le lien automatique après avoir choisi le fichier et la feuille de calcul à importer.
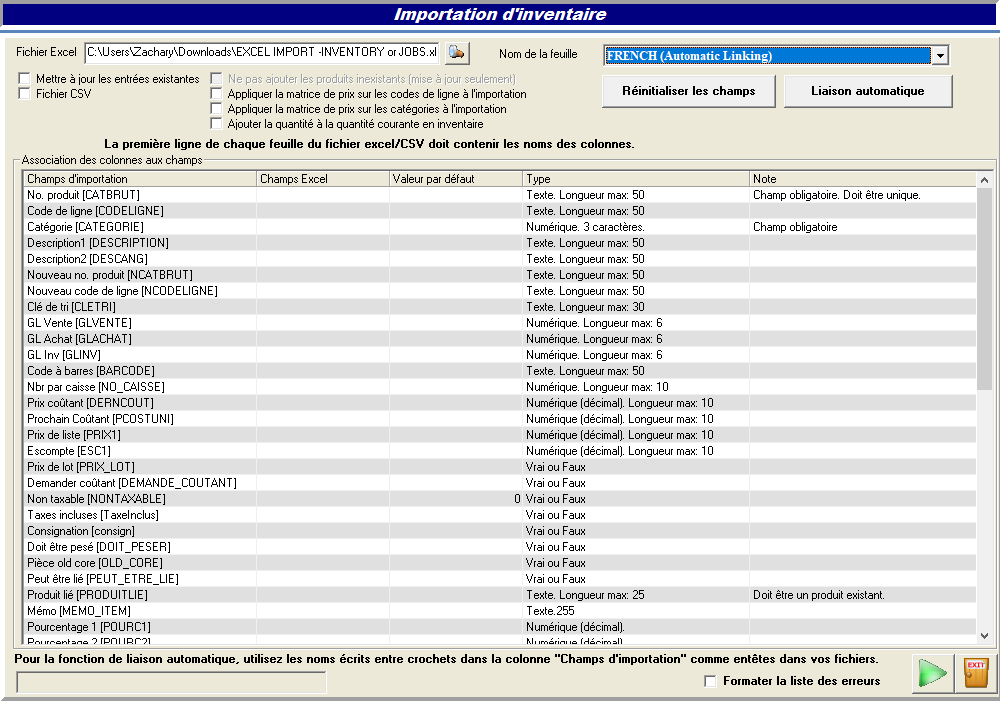
- Préparez votre fichier Excel ou CSV avec les champs que vous voulez importer ou mettre à jour.
- Notez que les champs "No. produit" et "Catégorie" (ou même "Code de ligne" si vous l'utilisez) sont obligatoires (selon le mode de transfert).
- Assurez-vous que les catégories existent déjà dans le système sinon elles seront créées et il faudra les ajuster par la suite dans le système.
- Éviter les mises en page sur votre fichier,
- Seules les informations nécessaires à l'importation doivent être présentes
- La première rangée du fichier doit contenir le titre des colonnes.
- Éviter les colonnes ou rangées vides inutiles
- Éviter les colonnes ou rangées avec des informations qui ne seront pas importées (ex: Une rangée avec un Total, Sous-Total, etc...)
- Évitez les accents ou caractères spéciaux dans les noms des feuilles.
- Fermez votre fichier avant de l'ouvrir dans GEM-CAR car il risque d'être verrouillé par Excel.
- Sauvegardez votre fichier dans l'un des formats:
- Excel 97-2003 (.xls)
- CSV (Délimité par virgule)(.csv)
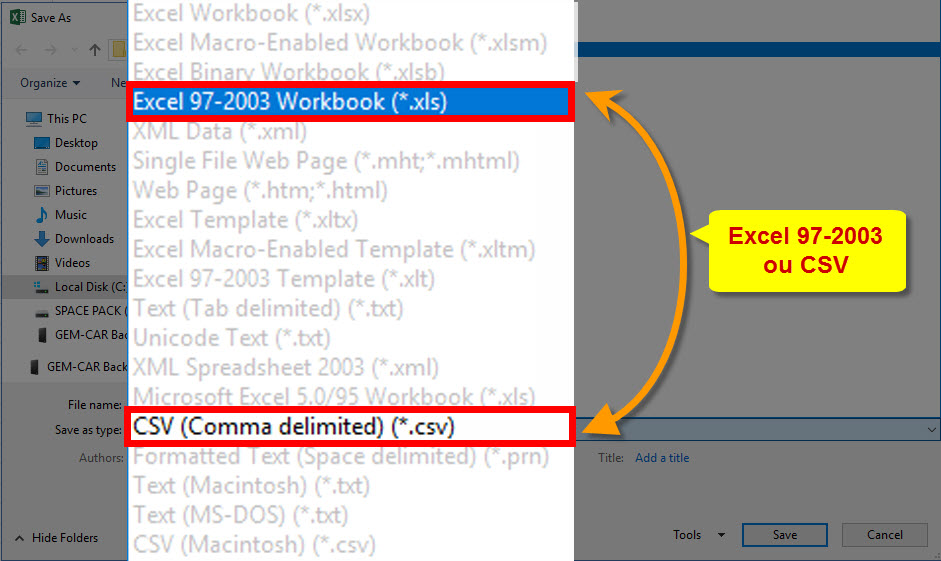
ASTUCE
Si vous utilisez les noms des champs entre les crochets (ex: CATBRUT, DESCRIPTION, CATEGORIE, PRIX1, etc...) comme noms de colonnes dans votre fichier (.XLS), vous pourrez utiliser le bouton "Liaison automatique" pour que GEM-CAR assigne automatiquement toutes vos colonnes aux bons champs d'importation.
Option ajoutée à la 9.2
Cette astuce fonctionne aussi pour les fichiers (.CSV)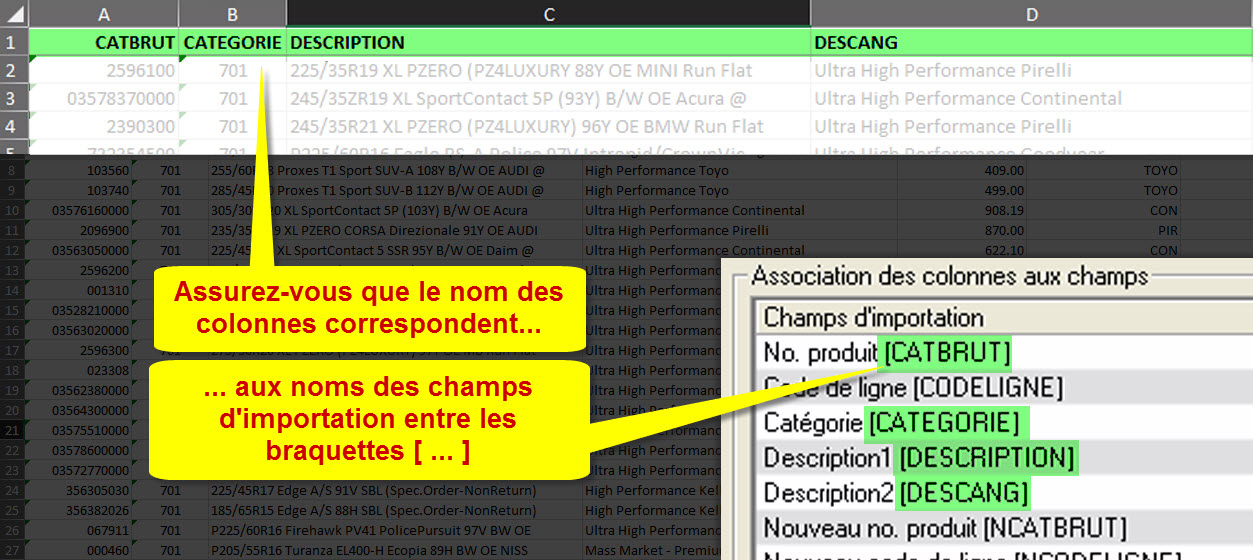
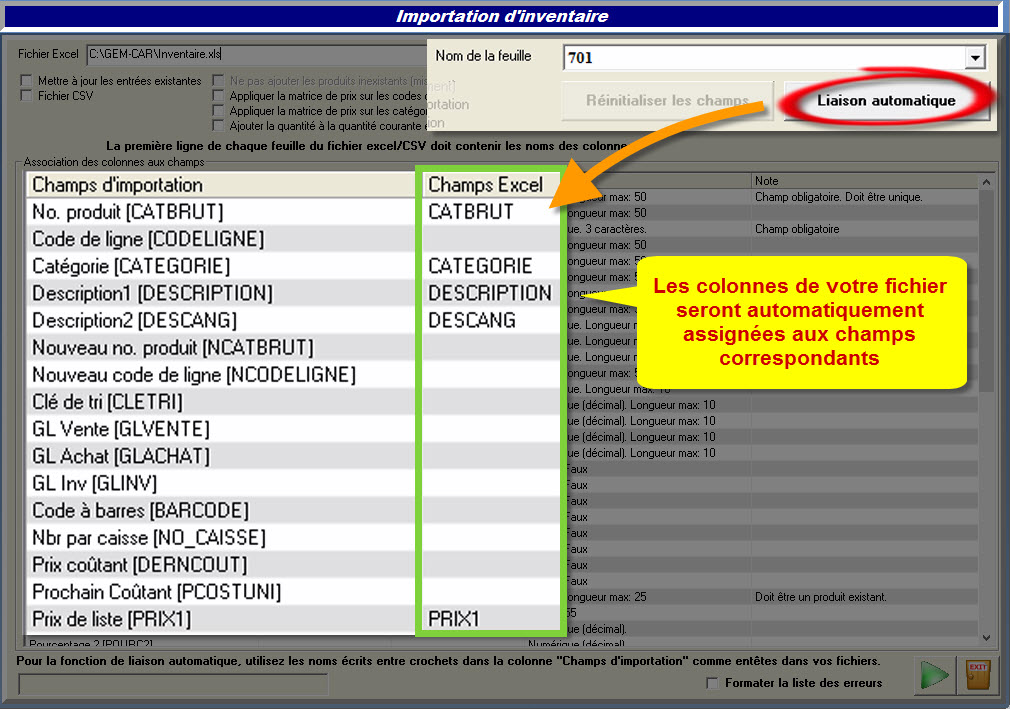
Explications des options d'importation
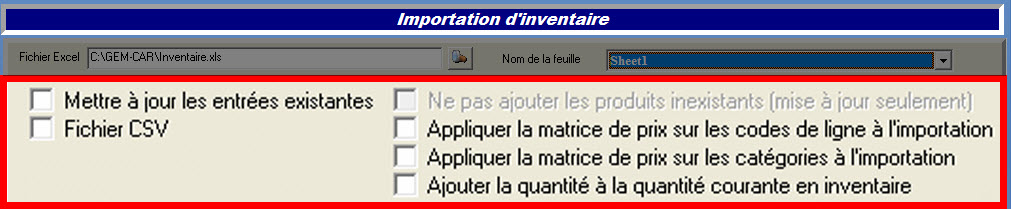
- Mettre à jour les entrées existantes
- Remplacez les informations existantes par les nouvelles informations sélectionnées dans les champs correspondants.
- Ne pas ajouter les produits inexistants (mise à jour seulement).
- Si cette case n'est pas cochée , les produits qui sont dans le fichier mais qui ne sont pas dans le logiciel seront importés,
- Si cette case est cochée , les produits qui sont dans le fichier mais qui ne sont pas le système ne seront pas importés.
- Fichier CSV
- Passer en mode CSV (fichier avec données séparées habituellement par une virgule "," ou un point-virgule ";") - (voir la prochaine section).
- Appliquer la matrice de prix sur les codes de lignes à l'importation.
- Applique une matrice de prix sur les codes de lignes à l'importation.
- Appliquer la matrice de prix sur les catégories à l'importation.
- Applique matrice de prix sur les catégories à l'importation.
- Cette option est utile pour ré-appliquer une nouvelle matrice de prix sur les produits en inventaire.
- Ajouter la quantité à la quantité courante en inventaire.
- Cette option additionne la quantité dans le fichier à la quantité déjà en inventaire dans le système.
Processus d'importation de base
À partir du menu principal, allez dans [Inventaire] > [Importation de produits Excel],
Pour un fichier Excel (.XLS)
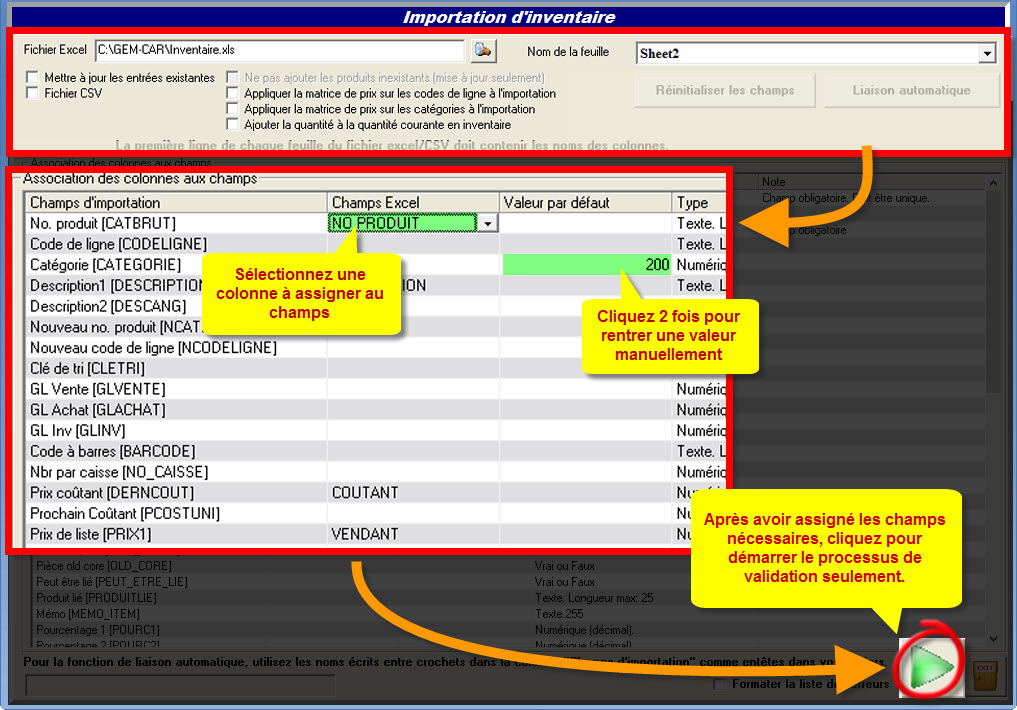
- Cliquez sur la loupe pour rechercher et sélectionner le fichier à importer,
- Choisissez le nom de la feuille,
- Cochez les options qui vous conviennent (voir détails plus haut)
- Pour associer une colonne à un champ d'importation, vous pouvez:
- Cliquez le bouton "Liaison automatique".
- Cette option fonctionne si vous avez nommez vos colonnes avec les noms des champs d'importation entre crochets (ex: CATBRUT, CATEGORIE, DESCRIPTION, PRIX1, etc...).
- Cliquez 2 fois sur la case de la colonne "Champs Excel" vis-à-vis du champ d'importation et sélectionnez la colonne Excel à assigner.
- Cliquez 2 fois sur la case de la colonne "Valeur par défaut" vis-à-vis du champ d'importation et rentrez une valeur par défaut (ex: "203" ou "703", etc...)
- Vous ne pouvez pas assigner un Champ Excel et entrer une Valeur par défaut à un même champs d'importation.
- Vous ne pouvez pas assigner un Champ Excel à plusieurs champs d'importation.
- Cliquez le bouton "Liaison automatique".
- Cliquez sur la flèche verte pour démarrer le processus de validation,
- Une fenêtre vous indiquera les résultats de la validation,
- En cas d'erreur prenez le temps de vérifier toutes les erreurs pour ne rien manquer.
- Cliquez sur la porte pour annuler ou cliquez la flèche verte pour démarrer l'importation
Pour un fichier CSV (.CVS - séparation par "," ou ";")
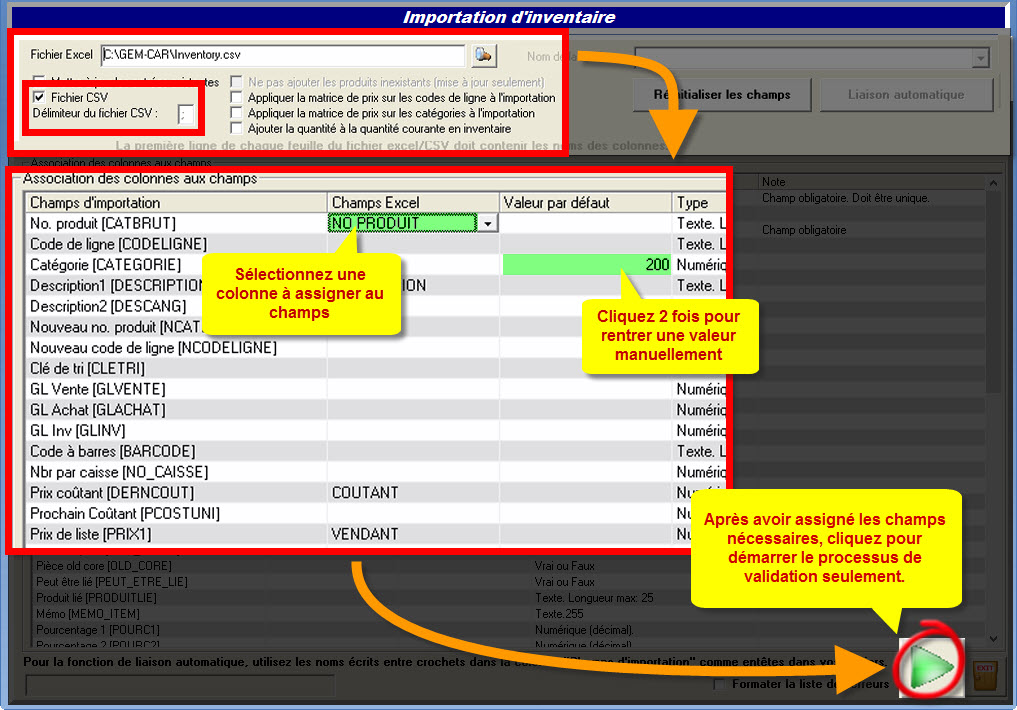
- Cochez d'abord la case:
- Fichier CSV
- Entrez votre délimiteur (ex: "," ou ";"),
- Cliquez sur la loupe pour rechercher et sélectionner le fichier à importer,
- Pour associer un champ à une colonne, vous pouvez:
- Cliquez le bouton "Liaison automatique", Option disponible dans la version 9.2.
- Cette option fonctionne si vous avez nommez vos colonnes avec les noms des champs d'importation entre crochets (ex: CATBRUT, CATEGORIE, DESCRIPTION, PRIX1, etc...).
- Cliquez 2 fois sur la case de la colonne "Champs Excel" vis-à-vis du champs d'importation et sélectionnez la colonne Excel à assigner.
- Cliquez 2 fois sur la case de la colonne "Valeur par défaut" vis-à-vis du champs d'importation et rentrez une valeur par défaut (ex: "203" ou "703", etc...)
- Vous ne pouvez pas assigner un Champs Excel et entrer une Valeur par défaut à un même champs d'importation.
- Vous ne pouvez pas assigner un Champs Excel à plusieurs champs d'importation.
- Cliquez le bouton "Liaison automatique", Option disponible dans la version 9.2.
- Cliquez sur la flèche vert pour démarrer le processus de validation,
- Une fenêtre vous indiquera les résultats de la validation,
- En cas d'erreur prenez le temps de vérifier toutes les erreurs pour ne rien manquer.
- Cliquez sur la porte pour annuler ou cliquez la flèche verte pour démarrer l'importation
Ajouter un code de ligne à des produits existants
Pour assigner un code de ligne à plusieurs produits:
- Crééz une copie de votre colonne "NO PRODUIT" et renommez-la (ex: "NO PRODUIT_1"),
- Cochez les options:
- Mettre à jour les entrées existantes
- Ne pas ajouter les produits inexistants (mise à jour seulement)
- Assignez les colonnes obligatoires (ex: "NO PRODUIT", "CATEGORIE"),
- Assignez votre nouvelle colonne "NO PRODUIT_1" au champs d'importation "Nouveau no. produit [NCATBRUT]",
- Assignez votre colonne "CODELINE" au champs d'importation "Nouveau code de ligne [NCODELIGNE]",
- Finalisez votre importation.
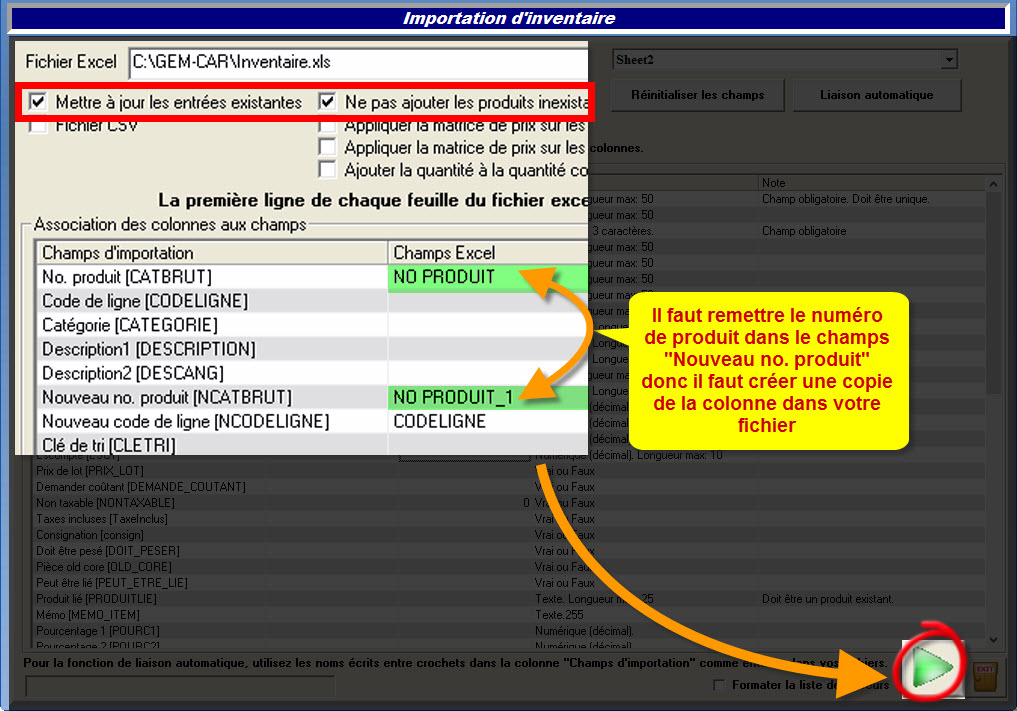
Importation pour changement de catégorie
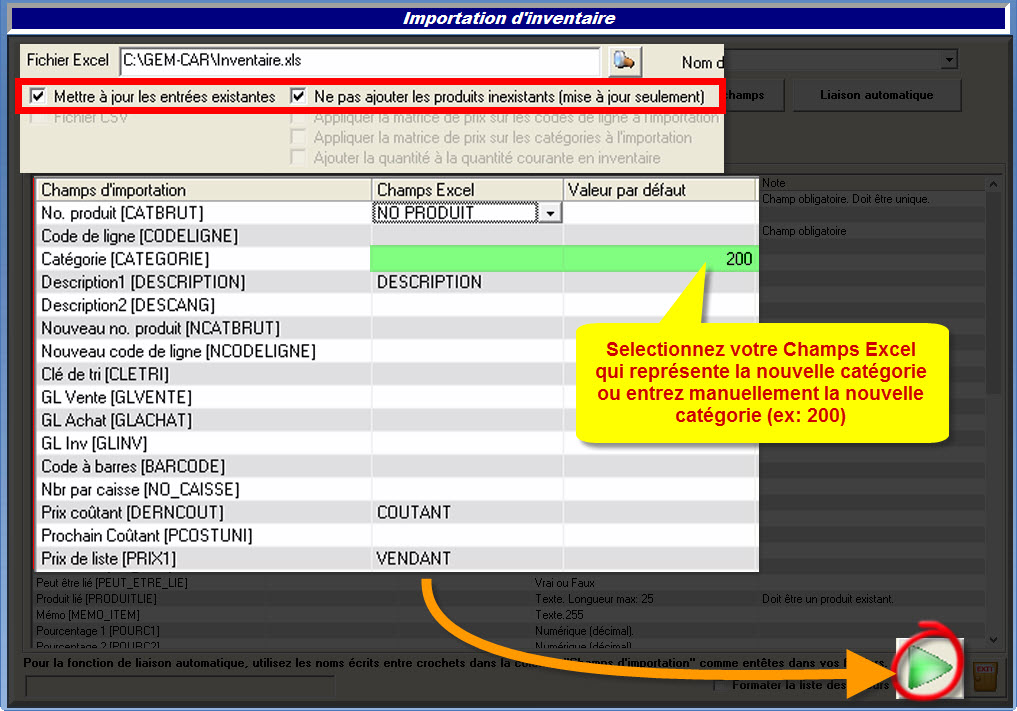
Même s'il n'y a pas de champs "Nouvelle Catégorie", pour changer des produits de catégorie,
- Cochez l'option:
- Mettre à jour les entrées existantes
- Ne pas ajouter les produits inexistants (mise à jour seulement)
- Assignez votre colonne "NO PRODUIT" au champs d'importation "No. produit [CATBRUT]",
- Si vous utilisez des codes de ligne, assignez votre colonne "CODE DE LIGNE" au champs d'importation "CODELIGNE",
- Assignez votre colonne "NOUVELLE CATEGORIE" au champs d'importation "Catégorie [CATEGORIE",
- Utilisez le Champs d'importation "Catégorie [CATEGORIE]" et entrez la nouvelle catégorie.
- Utilisez les autres champs nécessaires à votre importation et finalisez le processus.
Appliquer une matrice de prix aux produits existants
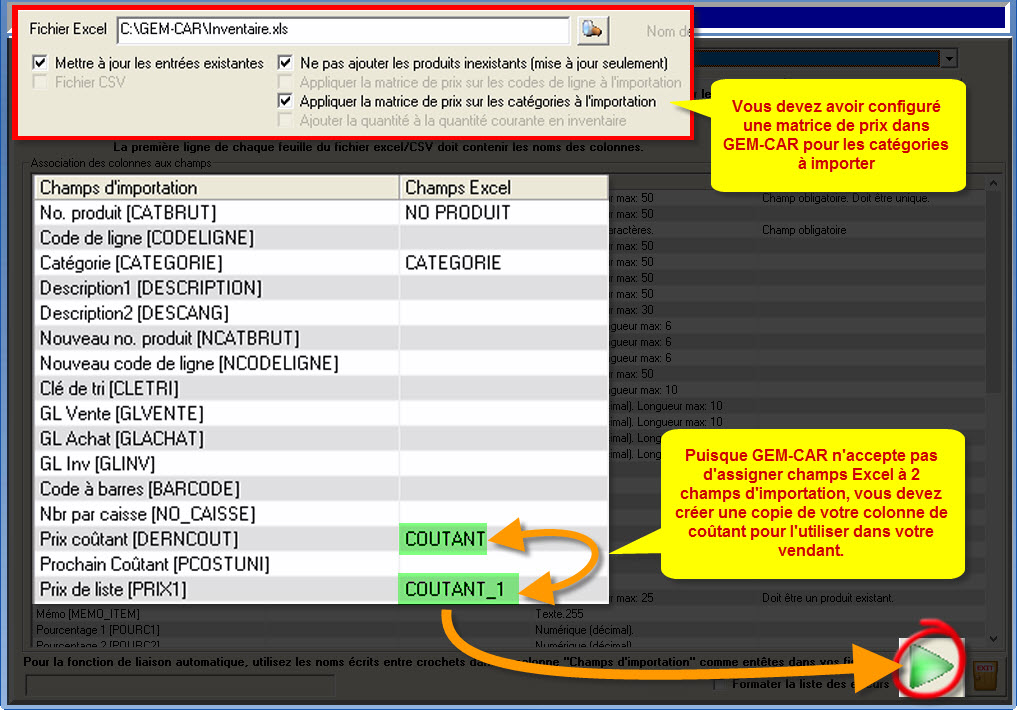
Pré-requis: Il faut avoir configuré une matrice de prix basée sur les catégories ou codes de ligne
Pour que GEM-CAR calcule le vendant à partir du coûtant selon la matrice:
- Crééz une copie de votre colonne "COUTANT" et renommez-la (ex: "COUTANT_1"),
- Cochez les options:
- Mettre à jour les entrées existantes
- Ne pas ajouter les produits inexistants (mise à jour seulement)
- Assignez les colonnes obligatoires (ex: "NO PRODUIT", "CATEGORIE"),
- Si vous utilisez des codes de ligne, assignez votre colonne "CODE DE LIGNE" au champ d'importation "CODELIGNE",
- Assignez votre colonne "COUTANT" au champ d'importation "Prix coûtant [DERNCOUT]",
- Assignez votre nouvelle colonne "COUTANT_1" au champ d'importation "Prix de liste [PRIX1]",
- Finalisez l'importation.