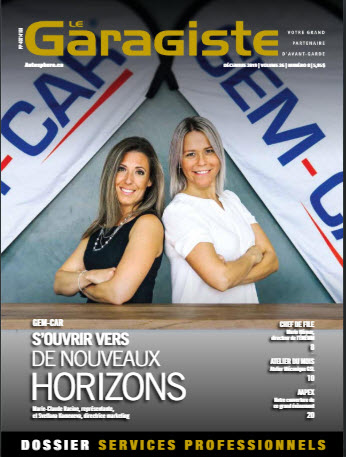Voici quelques options et fonctionnalités :
1. Créez une catégorie pour la vente de voiture,
2. Créez les comptes de grands livres pour la vente et l’achat de véhicule,
3. Associez les réparations d’un véhicule à un client Interne (votre atelier) sans taxe,
4. Configurez un groupe de prix spéciaux pour votre Atelier (ex taux horaire),
5. Gérez les numéros de stock,
6. Configurez la garantie lors de la vente d’un véhicule,
5. Gérez les numéros de stock,
6. Configurez la garantie lors de la vente d’un véhicule,
7. Configurez un mode de paiement interne,
8. Associez des factures de réparations,
9. Consultez l’historique du véhicule peu importe les anciens propriétaires,
10. Avant de vendre un véhicule, videz la liste des clients du véhicule,
11. Vendre un véhicule en stock,
Étape 1, Configuration de catégorie de « Vente de voiture »
8. Associez des factures de réparations,
9. Consultez l’historique du véhicule peu importe les anciens propriétaires,
10. Avant de vendre un véhicule, videz la liste des clients du véhicule,
11. Vendre un véhicule en stock,
Étape 1, Configuration de catégorie de « Vente de voiture »
- Allez dans l’inventaire et cliquez sur la loupe à droite du champ catégorie,

- Cliquez « + »,
- Ajoutez votre catégorie et ses informations,
- Sélectionnez type de catégorie : "VÉHICULE USAGÉS",
- Sélectionnez les codes GL de Vente et d’Achat (Étape 2),
- Sauvegardez.
Étape 2, Configuration des comptes de grands livres pour la vente et l’achat de véhicule,
- Allez dans la gestion des codes de GL en cliquant sur la loupe à droite du champ GL,
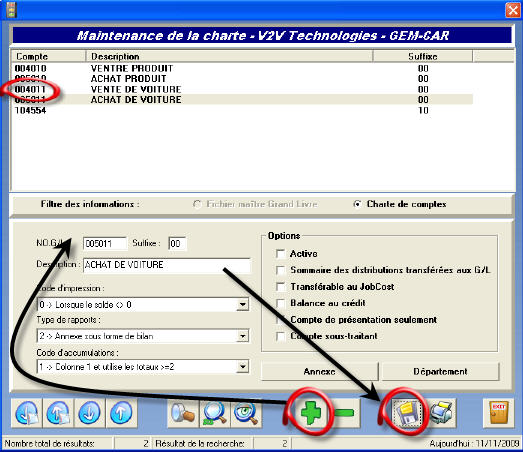
- Cliquez « + »,
- Ajoutez votre catégorie et ses informations,
- Sélectionnez les codes GL de Vente et d’Achat (Étape 2),
- Sauvegardez.
Étape 3. Configuration d’un client sans taxe
- Créez votre atelier comme client,
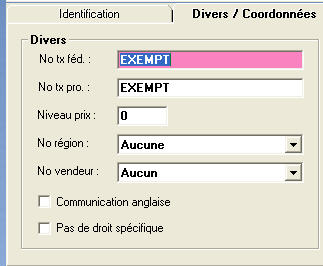
- Dans le menu comptabilité, dans les champs No tx Fédéral et provincial, inscrivez « EXEMPT » en majuscule,
- Sauvegardez.
Étape 4. Configuration du groupe de prix
- En donnant de privilège à votre Atelier, vous allez pénaliser vos statistiques de performance de l’atelier et favoriser le vendeur de voiture en lui donnant un coûtant plus bas.
{mosimage}
- Allez dans la fiche client de votre atelier,
- Ajoutez un groupe de prix,
- Sauvegardez.
Pour plus de détails, consultez la FAQ sur la gestion de groupe de prix.
Étape 5. Gestion de la garantie
- Via le PDV, cliquez sur le bouton « Fiche Véhicule »,
- Cliquez sur l’onglet « Informations Internes »,
- Entrez les informations complémentaires sur la garantie ( date achat, etc…),
- Sauvegardez.
Étape 6 Gestion des numéros de stock
- Toujours dans le Point de vente, cliquez sur l'icône de la voiture usagée,
{mosimage}
- Création d’un numéro de stock,
- Inscrivez le valeur de l'achat,
- Sélectionnez les factures associées au coût du véhicule (faites par le garage),
- Cliquez sur le bouton : « Générer numéro de stock »,
- GEM-CAR va générer un numéro de stock automatiquement et créer l’item en inventaire,
- Si vous ne mettez pas la quantité à 1, vous devrez par la suite en faire l'achat,
- Sauvegardez.
{mosimage}
Note : la valeur d'un véhicule ne peut pas être changé par la fenêtre de liste d'item.
Étape 7 Configuration d'un mode de paiement interne
- Allez dans le menu principal/Configuration / Modes de paiements,
Cliquez sur le « + », - Remplissez les champs en sélectionnant le mode de paiement standard, "banque 02" et mettant par exemple "Interne" ou "compte à compte" dans les modes d'encaissement,
- Sauvegardez.
Note: En mettant banque 02, vous viendrez simplifier votre conciliation bancaire à la fin du mois.
Étape 8 Association des factures de travaux et d’achat
Étape 9. Historique des factures
- Via le PDV, cliquez sur le bouton « Fiche Véhicule »,
- Cliquez sur l’onglet « Information Interne »,
- Entrez le coût d’acquisition,
- Venez sélectionner les factures des travaux que vous avez faits dans la liste,
- Utilisez le bouton d’historique (Sablier) pour consulter l’historique des factures et avoir le détail,
- Sauvegardez.
Étape 9. Historique des factures
- Utilisez le bouton d’historique (Sablier) pour consulter l’historique des factures et avoir le détail.
{mosimage}
Étape 10. Avant de vendre un véhicule, supprimez de la liste les clients du véhicule
Étape 11. Vendre un véhicule en stock
- Dans le PDV, cliquez sur le bouton "fiche de véhicule",
- Dans l'onglet "Liste de clients", supprimez les clients de la liste ( bouton "-" à droite),
- Voir la FAQ Comment transférer un véhicule/voiture d’un client à un autre pour garder l’historique.
Étape 11. Vendre un véhicule en stock
- Dans le PDV, sélectionnez un client,
- Pesez "F5" ou "+" pour ajouter un article,
- Entrez le numéro de stock Ex : HA123,
Pour d'autres options pour l'achat de véhicules avec échange, avec financement pour la consigne voir FAQ
Note: si le système vous dit que le véhicule est déjà vendu, vous devez refaire l'étape 10.