
Comment se connecter pour la première fois sur votre cloud à distanceA - CLOUD sur un PC avec Windows
- Écrivez dans la barre de recherche ''connexion bureau''
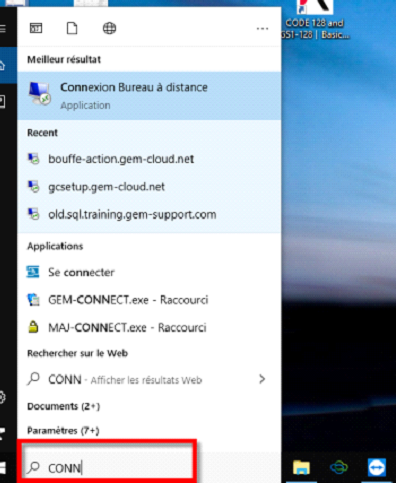
- Faites un clique-droit sur ''Connexion Bureau à distance''
- Ensuite, épinglez-le à la barre des tâches
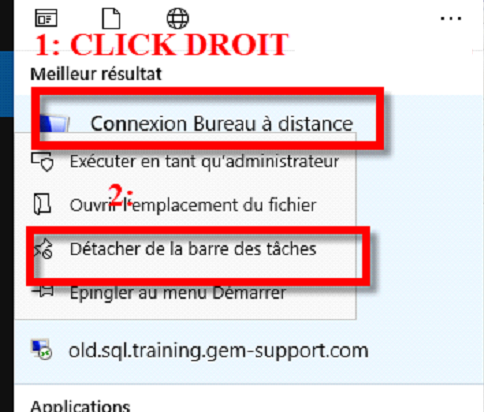
- Cliquez sur "Connexion Bureau à distance"
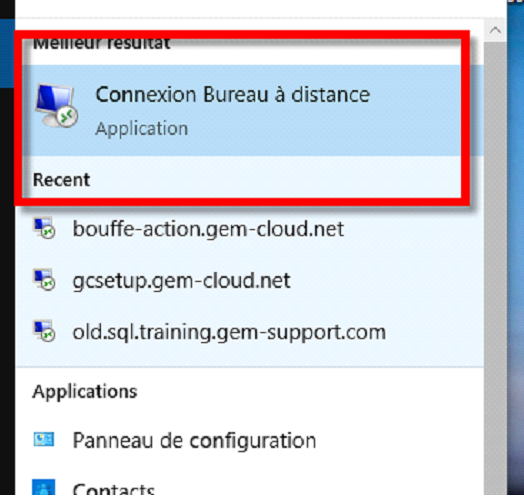
- Cliquez ensuite sur la flèche pour "Afficher les options"
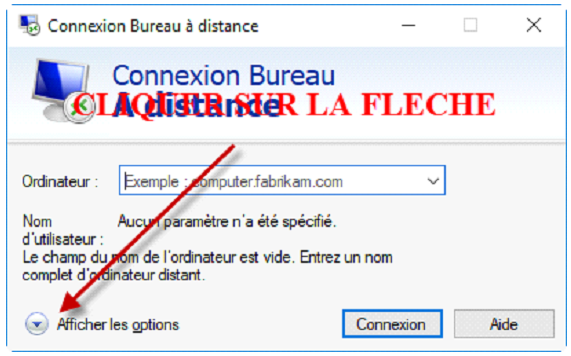
- Entrez les informations comme suit :
- Dans Ordinateur : entrez votre domaine RDP
- Dans Nom d'utilisateur : entrez votre utilisateur Windows
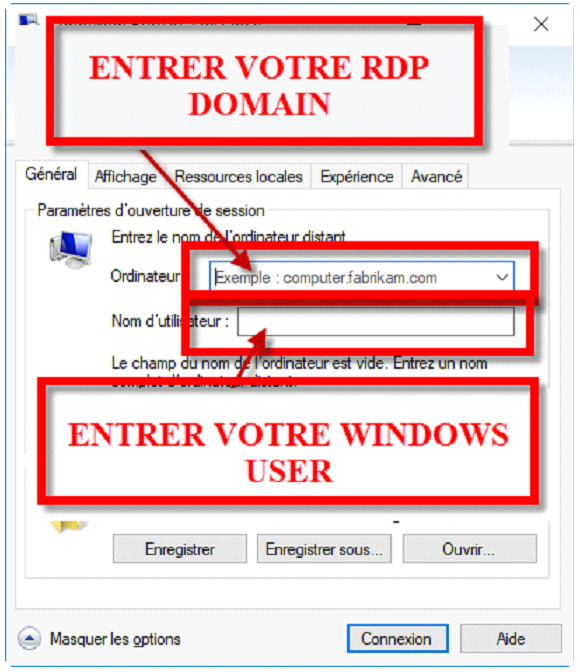
- NE PAS cocher la case concernant vos informations d'identification
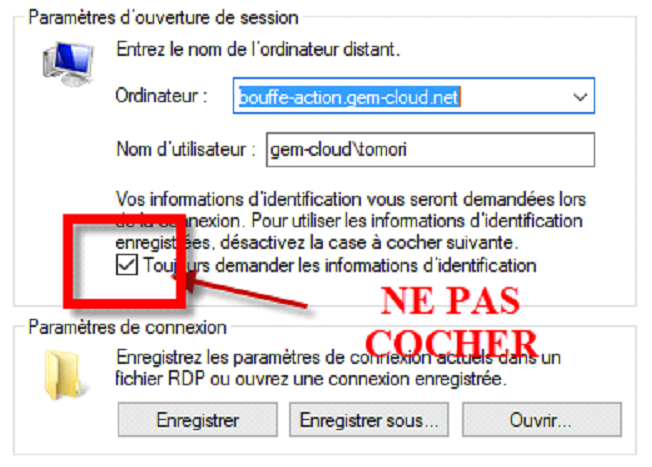
- Cliquez sur Connexion
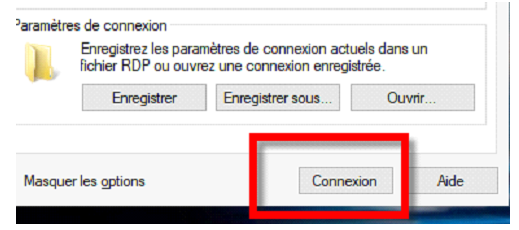 Ensuite,
Ensuite,
- Entrez votre mot de passe
- Cochez Mémoriser
- Faites OK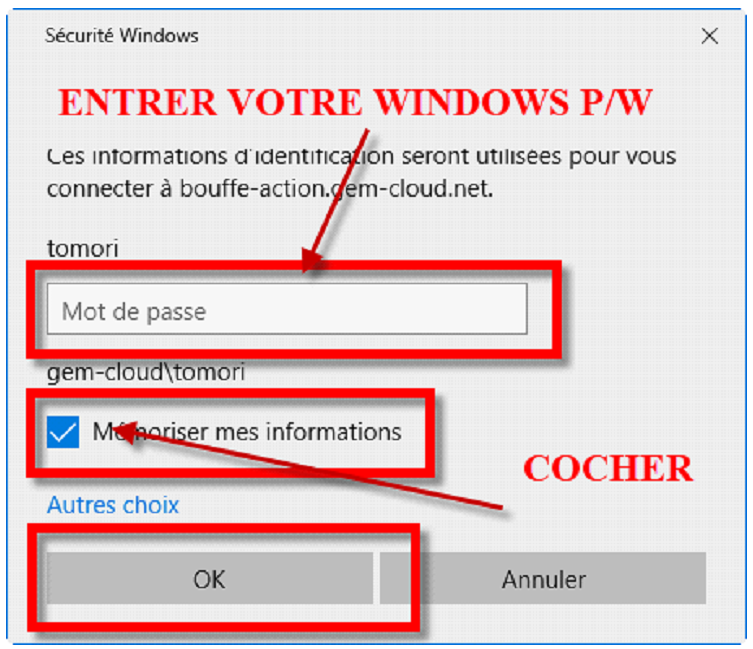
Vous êtes maintenant prêt à utiliser votre GEM-CLOUDB - CLOUD sur Android (Exemple : Tablette Samsung)
Procédure pour vous connecter à GEM-CLOUD à partir d'une tablette ou téléphone Android
1. Installez et ouvrez l'app Remote Desktop à partir du Google Play store.
2. Acceptez la licence d'utilisation
3. Cliquez sur Add PC
4. Entrez l'adresse fournie dans PC name exemple.gem-cloud.net
5. Entrez votre nom d'usager et votre mot de passe.
6. Cliquez sur Never ask again puis ensuite sur Connect
Vous êtes dorénavant connecté à GEM-CLOUD et vous pouvez ainsi accéder à GEM-CAR.
Communiquez avec le support technique au besoin.C - CLOUD sur un Mac ou iPad
Configuration d'une connexion Bureau à distance sur un Mac
Suivez ces étapes si vous souhaitez vous connecter à Gem-Cloud sur un ordinateur Mac. Veuillez noter que les images (à venir) peuvent différer selon la version de macOS que vous utilisez. De plus, ceux-ci sont destinés à un ordinateur et non à un iPad.
1. Recherchez Microsoft Remote Desktop sur l'App Store
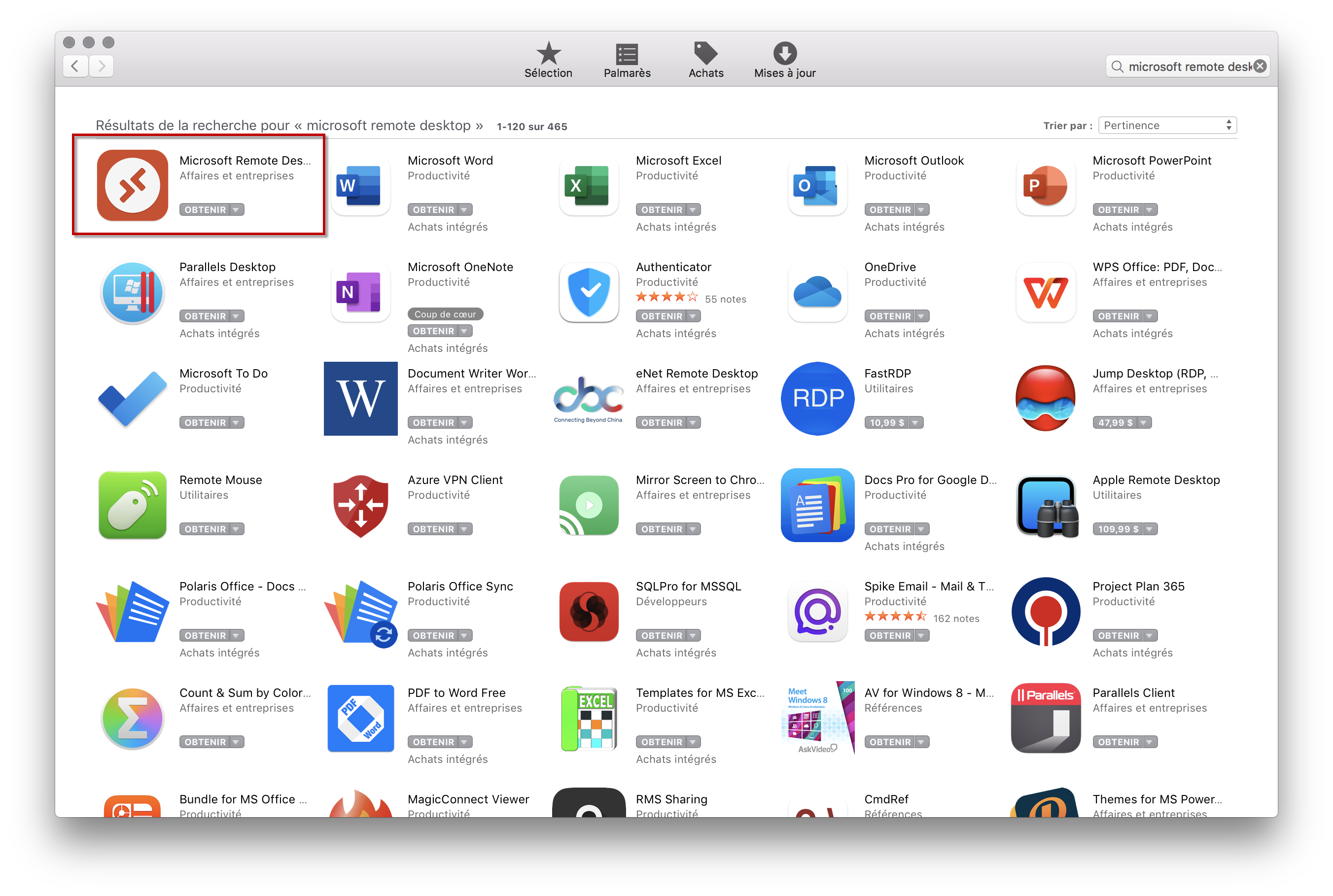
2. Une fois installé, cliquez sur le + ou sur Ajouter un bureau
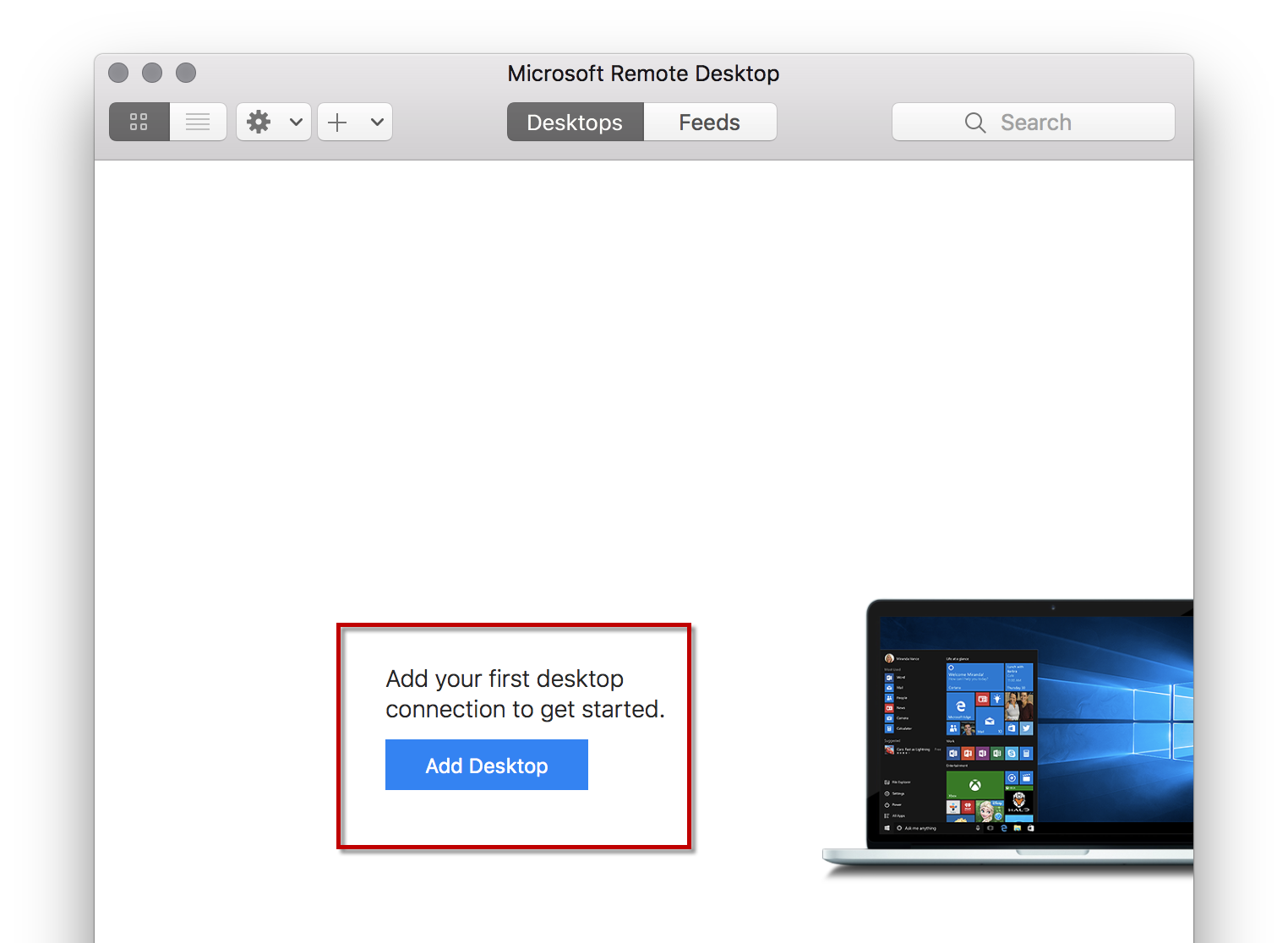
3. Remplissez le nom du PC avec l'adresse du Gem-Cloud. Votre addresse ressemblera à celle-ci: test.gem-cloud.net
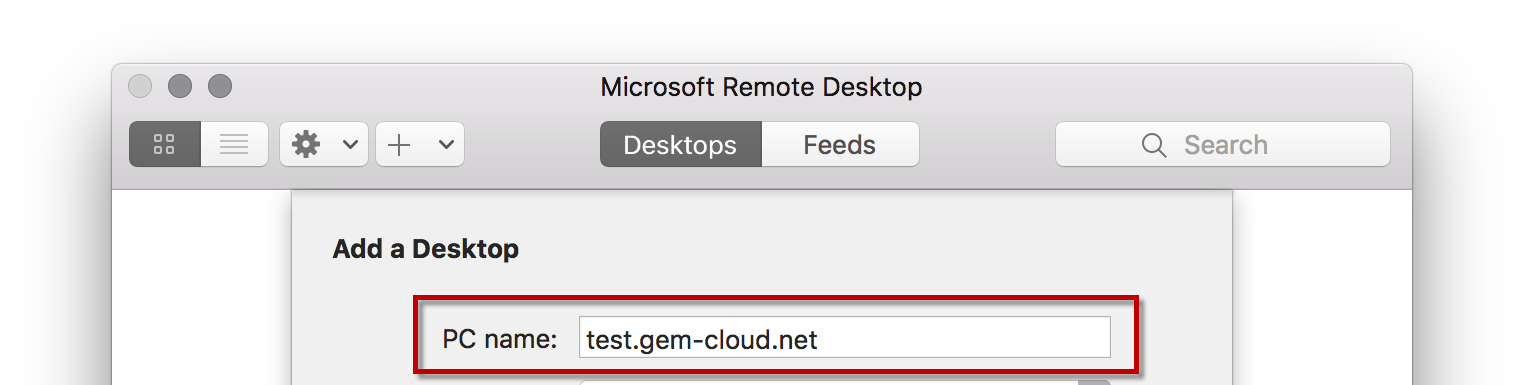
4. Dans le champ Compte d'utilisateur (User account), allez dans Ajouter un compte d'utilisateur (Add a User Account) et remplissez votre nom d'utilisateur et votre mot de passe Gem-Cloud.
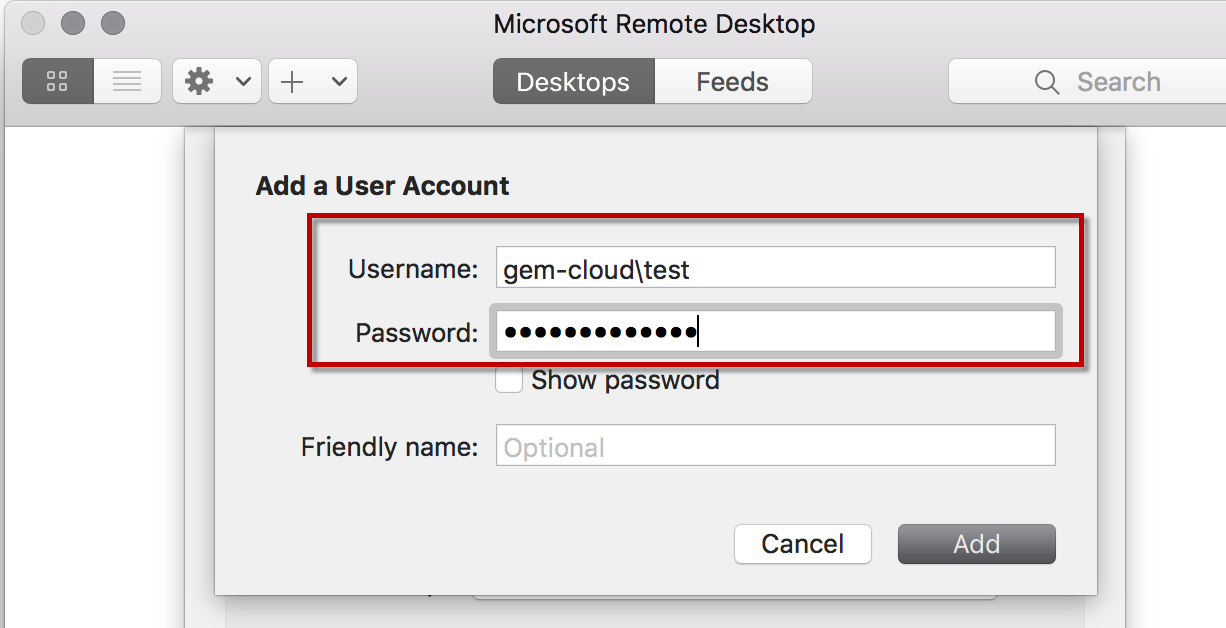
5. Écrivez GEM-CLOUD dans le champ Nom convivial (Friendly name).
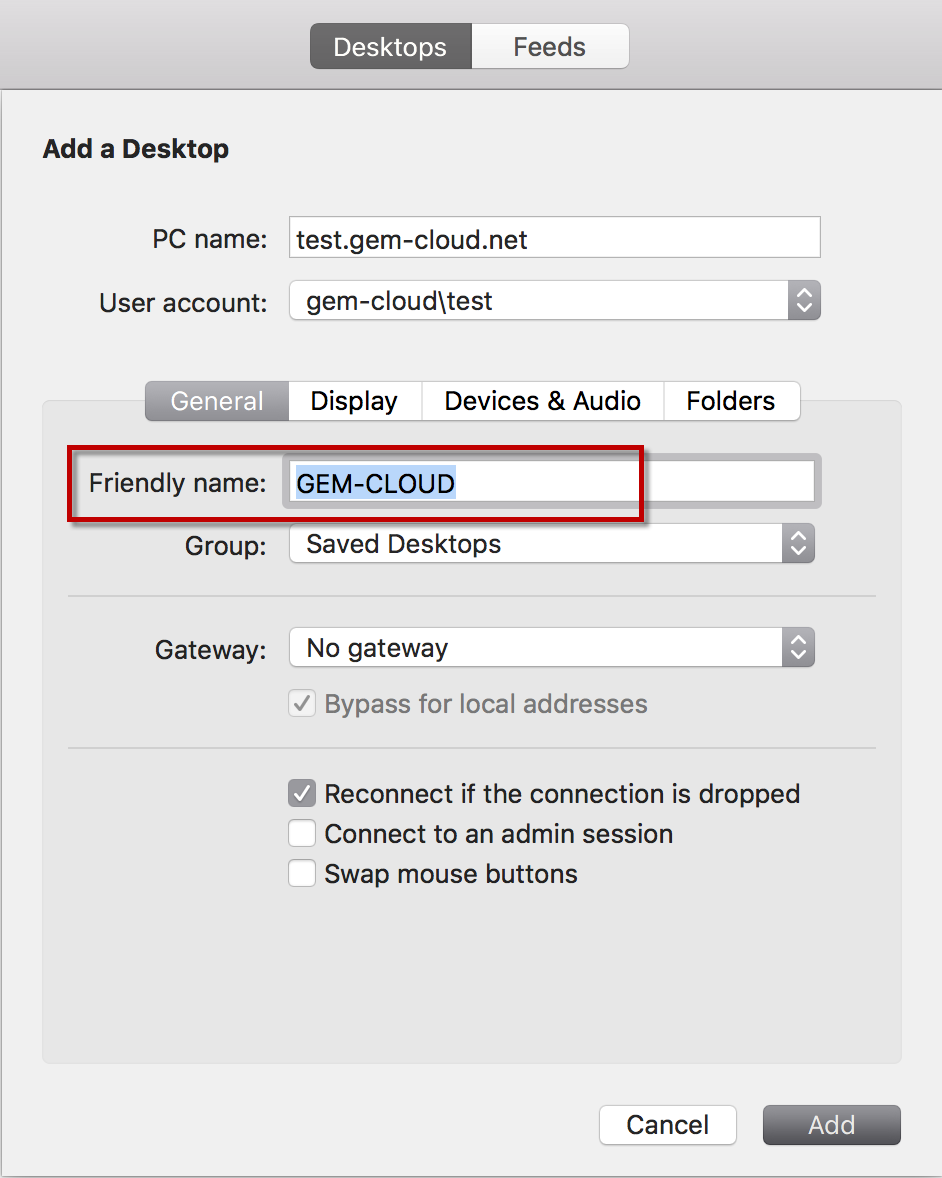
6. Cliquez sur Périphériques et audio, cochez Imprimantes.
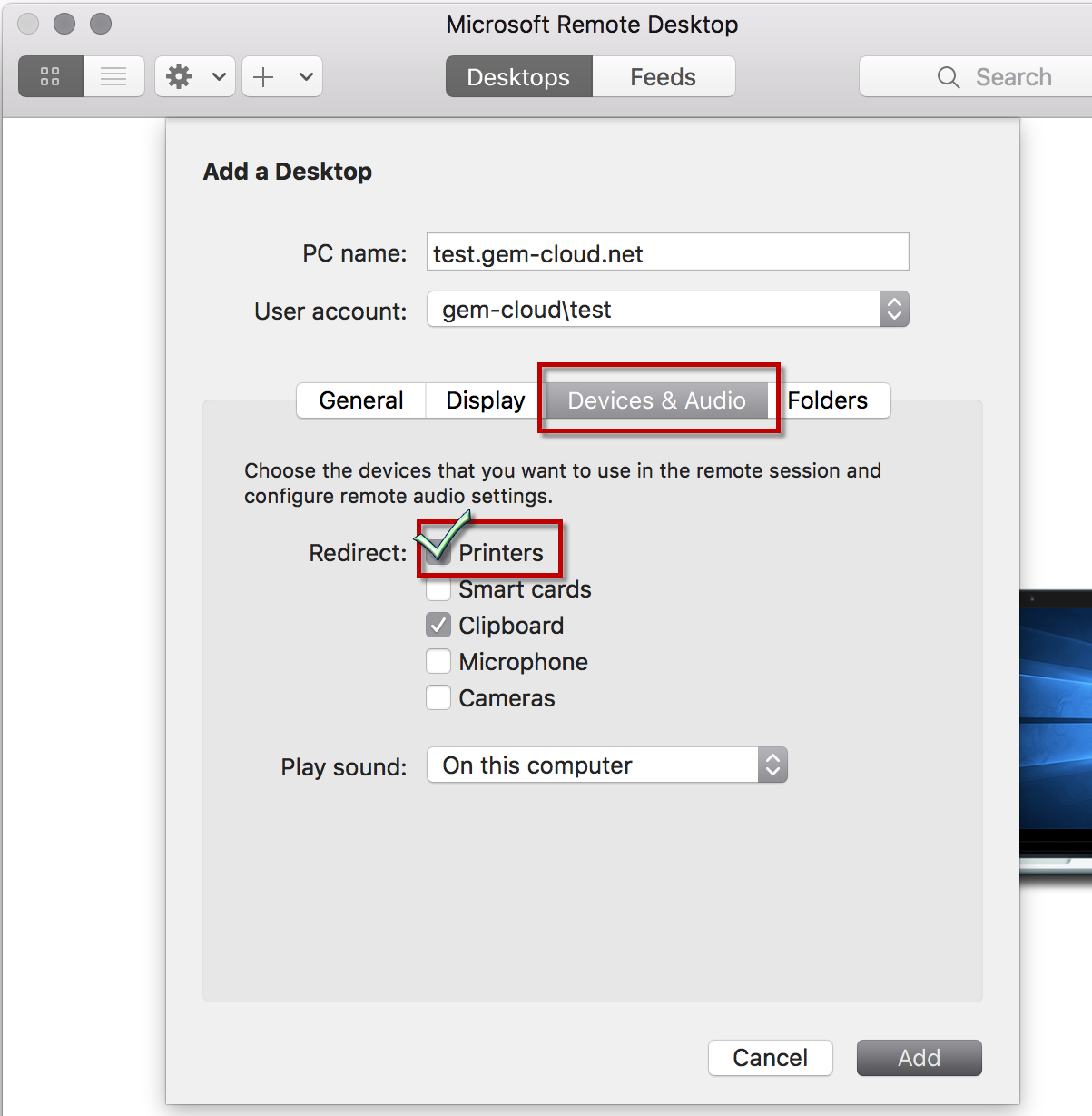
7. Cliquez sur Ajouter (Add).
8. Double-cliquez sur le GEM-CLOUD.

9. Vous êtes maintenant prêt à utiliser Gem-Car sur Gem-Cloud.
D - CLOUD sur un XP problèmes et solutions
- Correctif Windows XP pour connexion au GEM-CLOUDE - Transfert de fichiers
- Comment enregistrer des rapports et des fichiers à partir du Cloud sur votre disque local