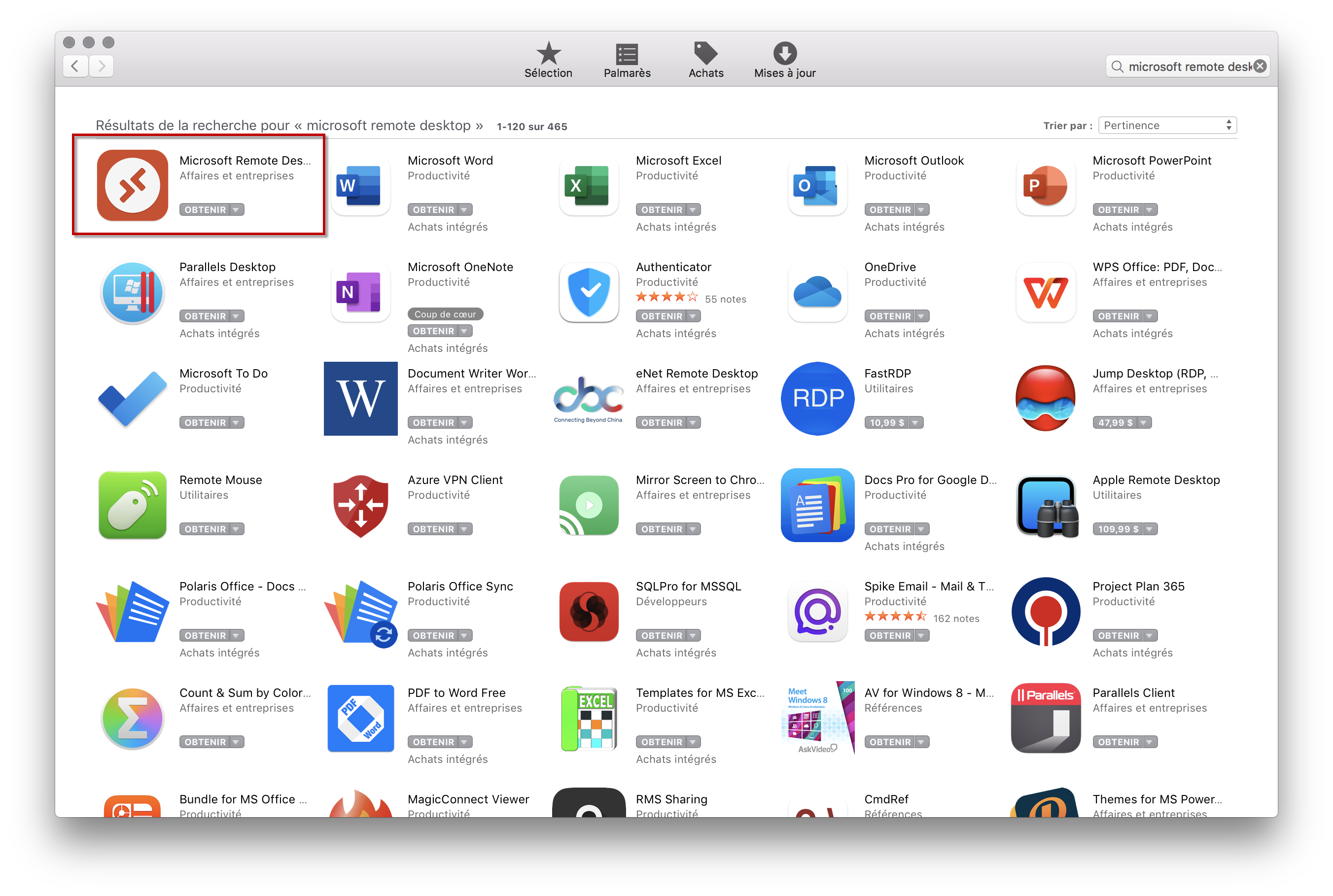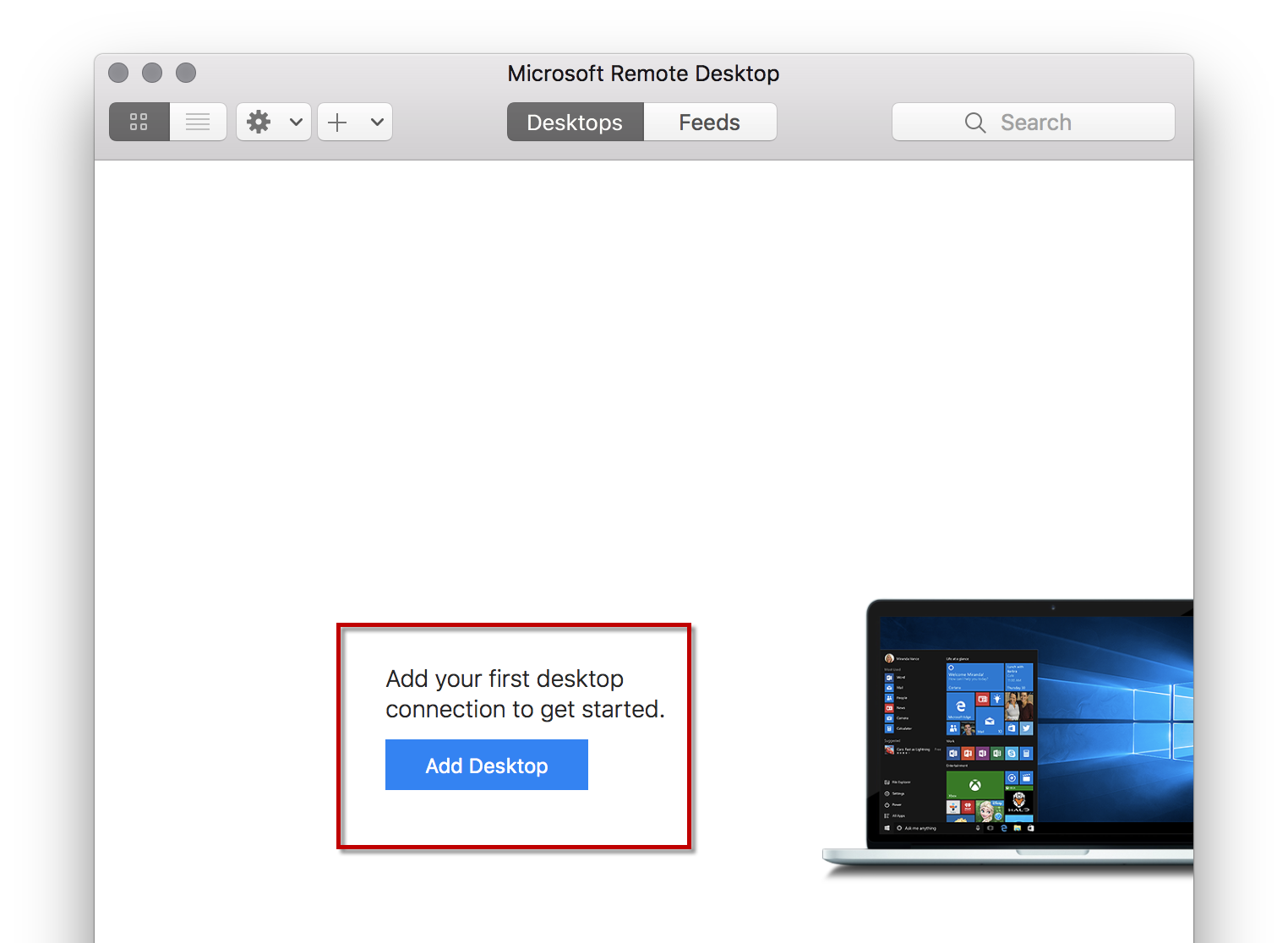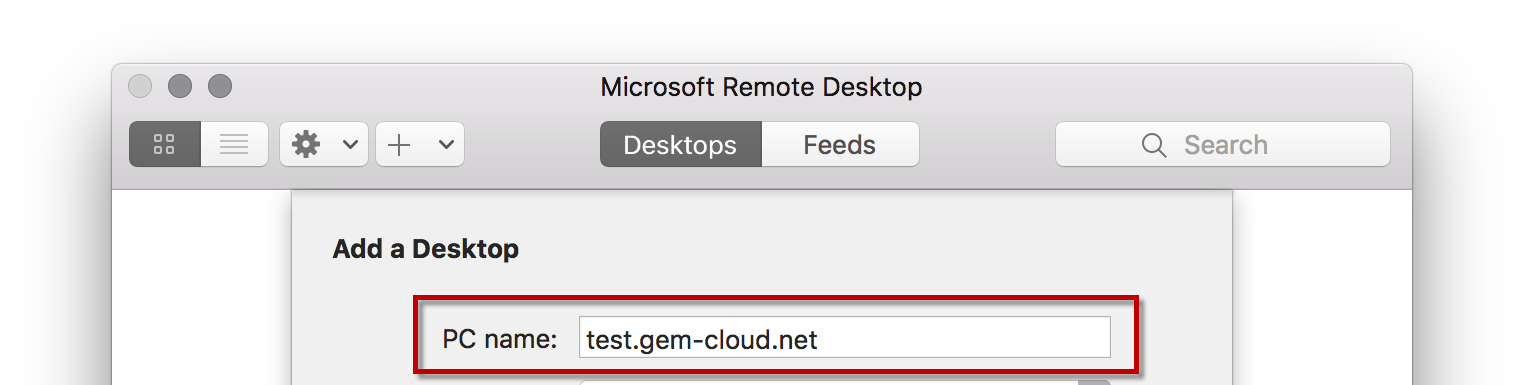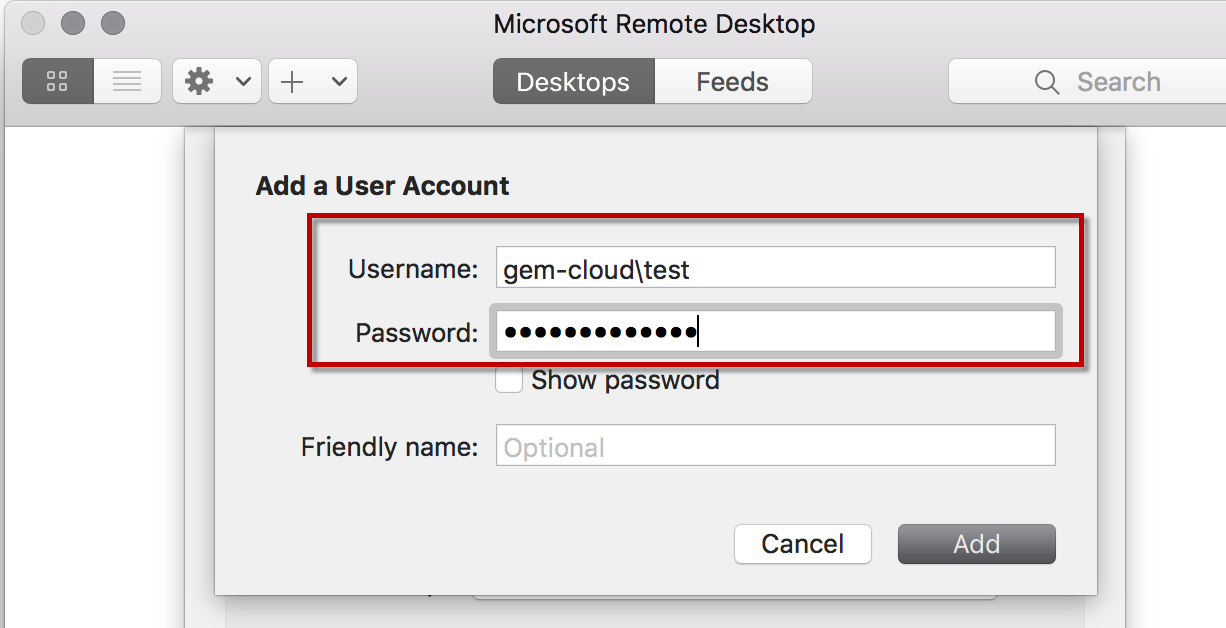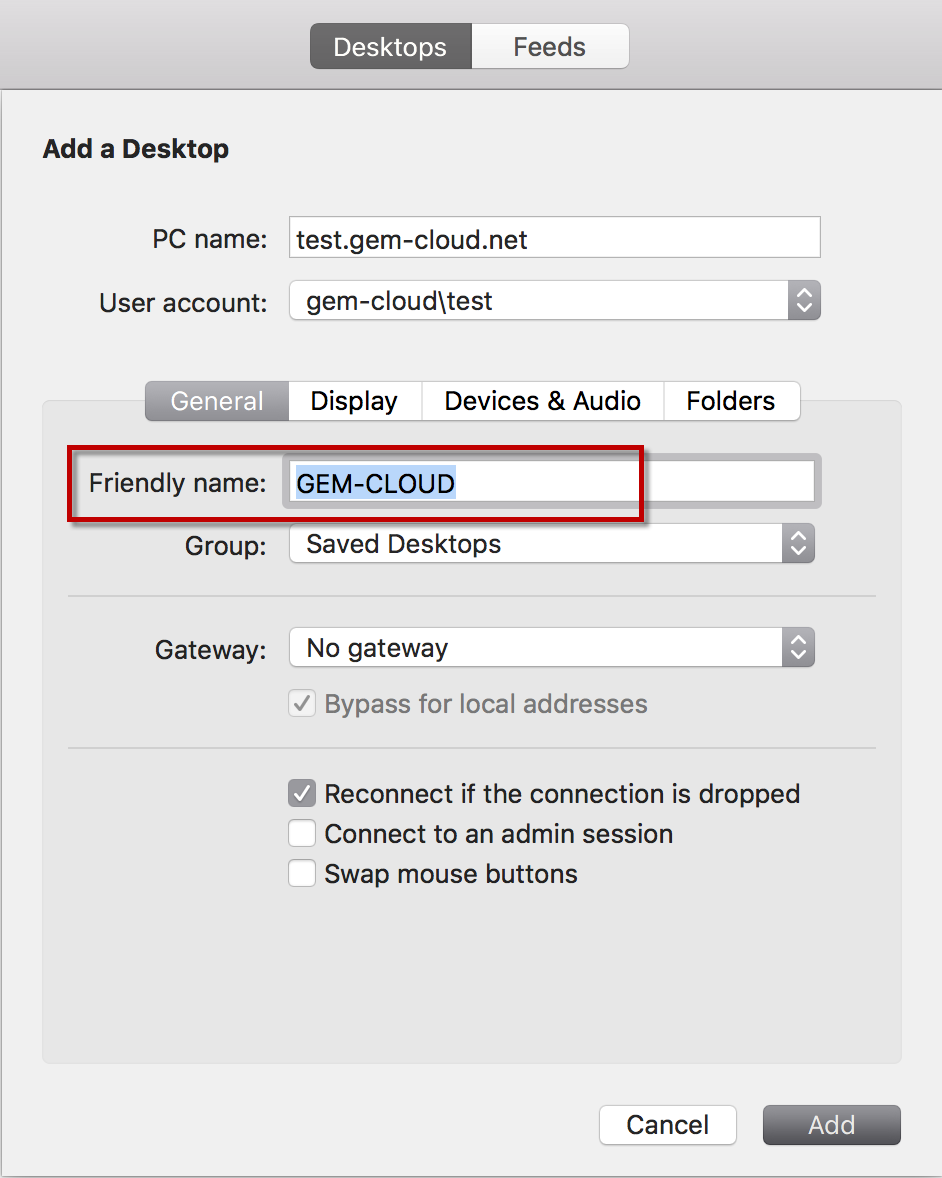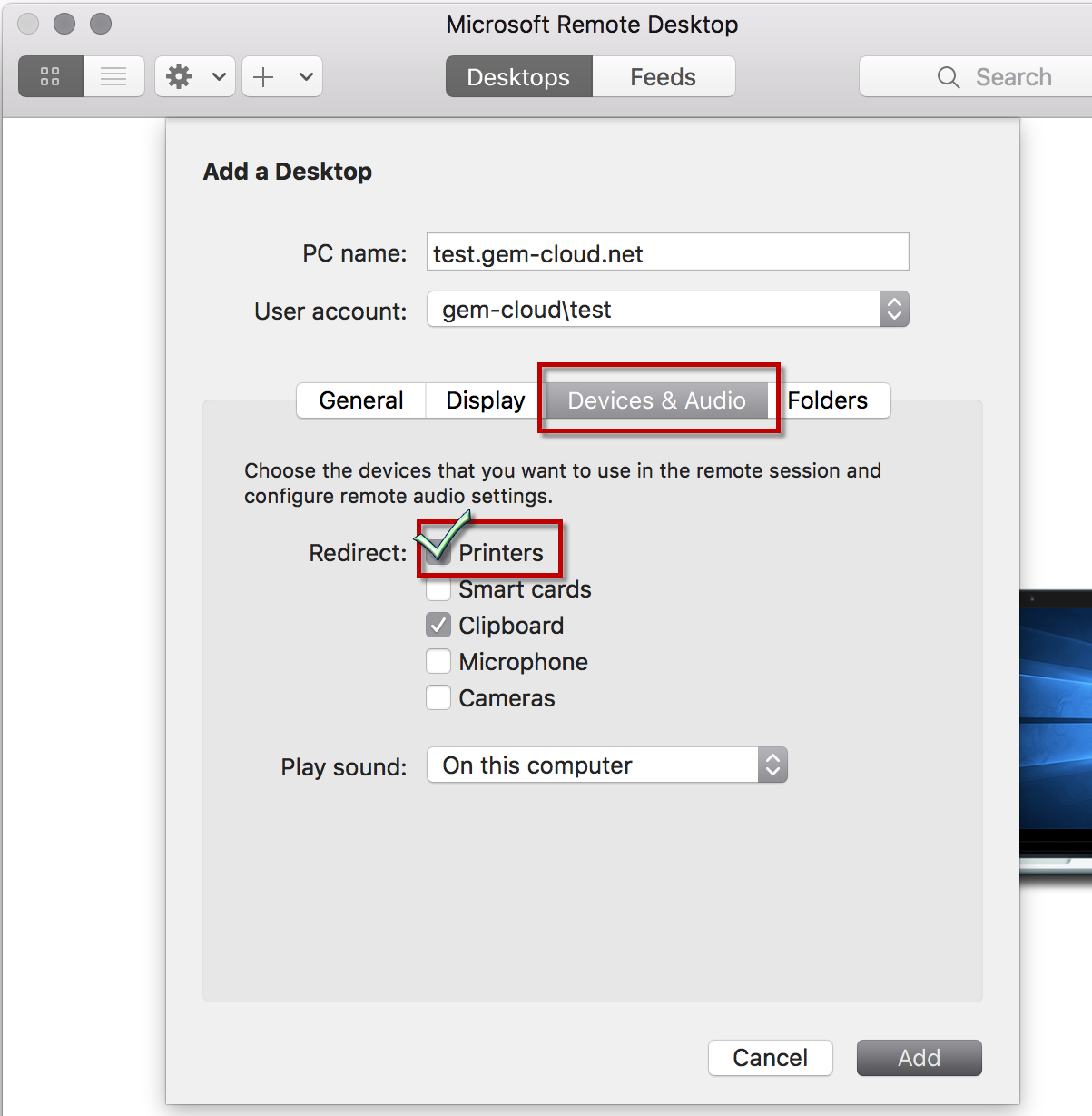Vous êtes dorénavant connecté à GEM-CLOUD et vous pouvez ainsi accéder à GEM-CAR. Suivez ces étapes si vous souhaitez vous connecter à Gem-Cloud sur un ordinateur Mac. Veuillez noter que les images (à venir) peuvent différer selon la version de macOS que vous utilisez. De plus, ceux-ci sont destinés à un ordinateur et non à un iPad. 1. Recherchez Microsoft Remote Desktop sur l'App Store 2. Une fois installé, cliquez sur le + ou sur Ajouter un bureau 3. Remplissez le nom du PC avec l'adresse du Gem-Cloud. Votre addresse ressemblera à celle-ci: test.gem-cloud.net 4. Dans le champ Compte d'utilisateur (User account), allez dans Ajouter un compte d'utilisateur (Add a User Account) et remplissez votre nom d'utilisateur et votre mot de passe Gem-Cloud. 5. Écrivez GEM-CLOUD dans le champ Nom convivial (Friendly name). 6. Cliquez sur Périphériques et audio, cochez Imprimantes. 7. Cliquez sur Ajouter (Add). 8. Double-cliquez sur le GEM-CLOUD. 9. Vous êtes maintenant prêt à utiliser Gem-Car sur Gem-Cloud. 
Comment se connecter pour la première fois sur votre cloud à distance
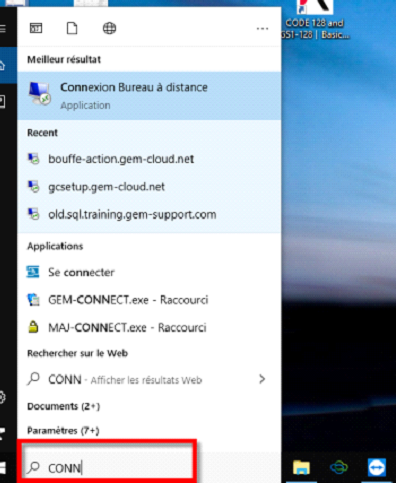
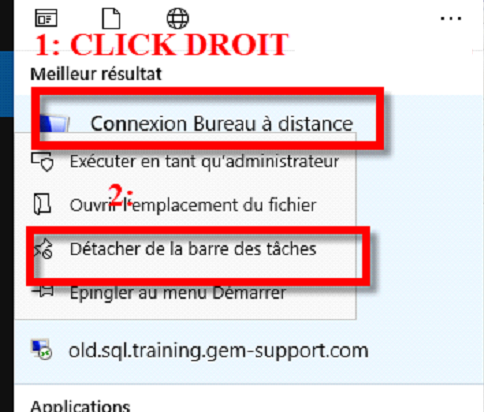
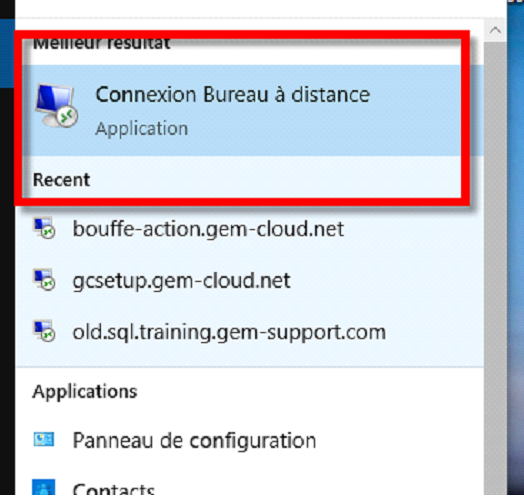
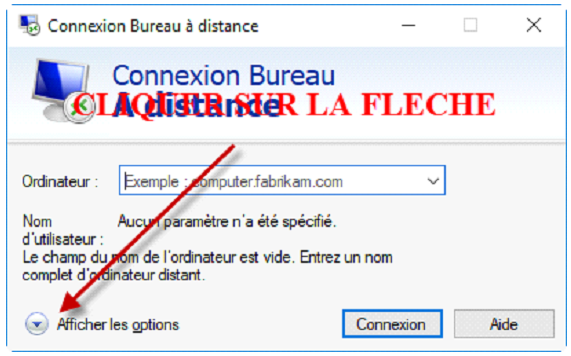
- Dans Ordinateur : entrez votre domaine RDP
- Dans Nom d'utilisateur : entrez votre utilisateur Windows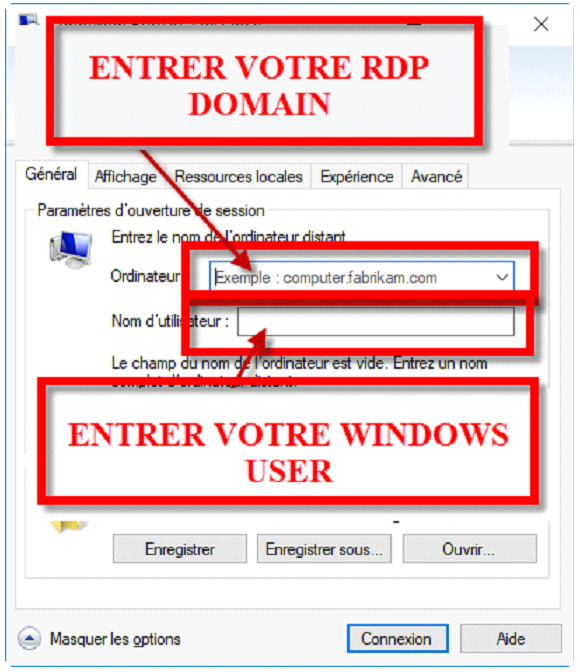
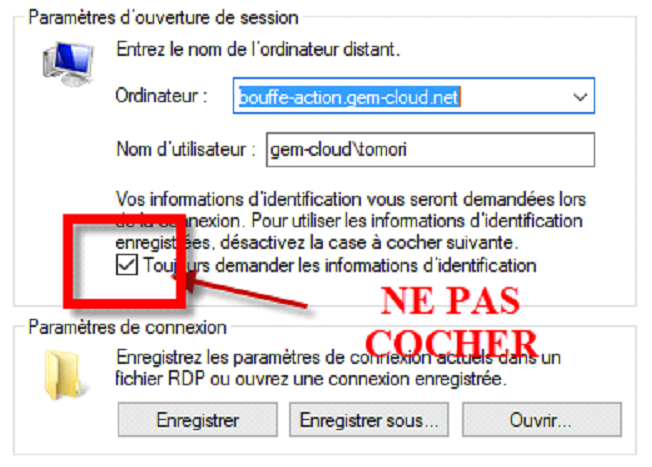
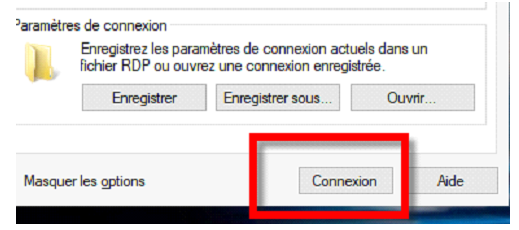 Ensuite,
Ensuite,
- Entrez votre mot de passe
- Cochez Mémoriser
- Faites OK 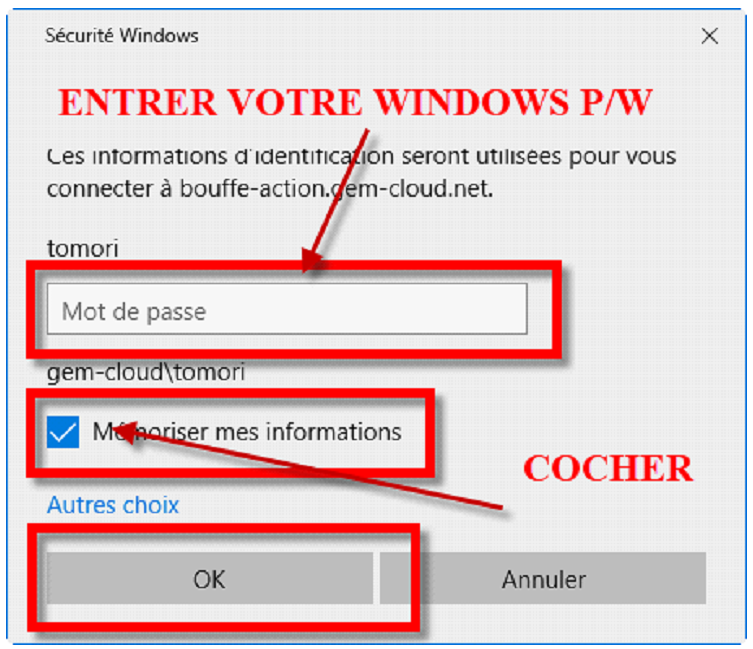
Vous êtes maintenant prêt à utiliser votre GEM-CLOUD
Procédure pour vous connecter à GEM-CLOUD à partir d'une tablette ou téléphone Android
1. Installez et ouvrez l'app Remote Desktop à partir du Google Play store.
2. Acceptez la licence d'utilisation
3. Cliquez sur Add PC
4. Entrez l'adresse fournie dans PC name exemple.gem-cloud.net
5. Entrez votre nom d'usager et votre mot de passe.
6. Cliquez sur Never ask again puis ensuite sur Connect
Communiquez avec le support technique au besoin.
Configuration d'une connexion Bureau à distance sur un Mac